
With this guide, I try to help new players fixing some things that they might get wrong at the start. Keep in mind that most of the content is just to help players who are stuck with something not working, not a “How to play”.
Contents
Tips for Newbies
All credit goes to UGH Dany!
Roads
Can’t connect roads
Sometimes roads can have an unexpected behavior, sometimes you wont be able to connect them as you wanted to and you end up with this.
If you cannot connect two roads when they are side to side, build road to near the road you want to connect to, and then make a slight turn to connect them.
In this case you would need to destroy a bit of the road on the left and connect them.
Most of the time, when you cant connect roads, delete a little bit of road and chances are it will be fine.
If you don’t like how it ended up, you will need to delete one of the roads completely.
This is because of the road grid intersecting with eachother.
Station Roads
Stations come with their own road, so you probably will not be able to connect them to normal roads how you wanted to.
Station roads will try to connect to your main roads, however sometimes it will fail to do so and you’ll end up with this.
This will cause the transports to not find their destination and you will lose money, because you’re not making it.
Never forget to check if the station roads are connected.
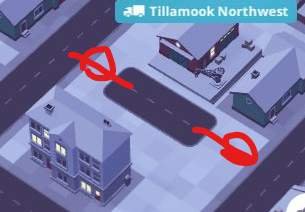
Level Crossings
Unfortunately, the game doesn’t have level crossings, so you will have to use bridges or tunnels.
I personally would recommend tunnels because it’s easier to manage if you want to run something above it.
This applies for both road and railway.
If you need help building bridges and tunnels, here’s a 30 second video.
Trucks and Routes
How to make a truck only transport a set item?
- Open the garage.
- Click on the cogwheel below the truck.
- The will be a magic wand, click on it and select the item.
To make the truck select items automatically, select the magic wand.
How to make a truck transport more than one item?
If you want to save on trucks, you can use a truck for more than one item, not both at the same time, of course.
On the route page, after having the first load and unload stops you will have to add a refit order, you will then be able to refit the truck cargo to one of the compatible items, after that you can add the stops where you want to load and unload that item, don’t forget to add another refit order for the previous stops.
How to create a route?
To create a route, open the vehicle page, by selecting it in the garage.
After that add the stops, load station, unload station.
Now, press “edit” on the right, then “Save as” and it will auto generate a route name.
How to add multiple trucks do the same route without having to select everything again?
Theres two options.
Option 1 – Use the “copy” button in the garage and select the truck/other vehicle you want to copy the route form.

This will buy the same vehicle with the same cargo and route.
Option 2 – Create a route with the first vehicle and on the second one, on the vehicle page, press “Individual Route”, it will open a dropdown with all the created routes.
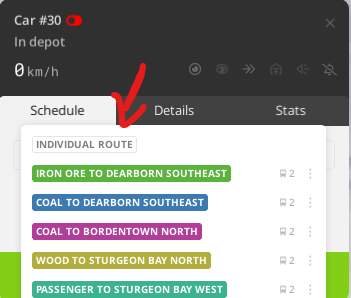
How to enable back and forth mode?
In the vehicle page, here’s a screenshot:

Conveyors / Belts / Filter
How to take items with conveyors
Conveyors are awesome and cheap.
Just like roads, you can build tunnels and bridges.
Conveyors can be used to transport items between:
- Freight Stations
- Warehouses
- Mining Facilities
- Factories (obviously)
To use conveyors you will first need Connectors, this can be found in the “Conveyor Devices” tool.
When placing a connector near one of the compatible buildings, a green area will show up, be careful to see which building it is connecting to (the building connected will be highlighted / brighter colour).
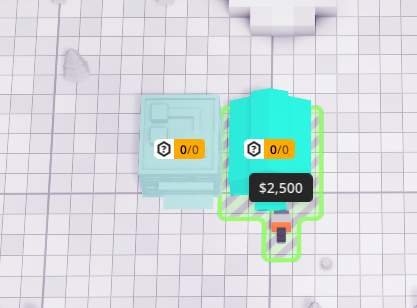
The same applies for all of the buildings above.
Here’s a simple Mining Facility -> Factory -> Warehouse layout
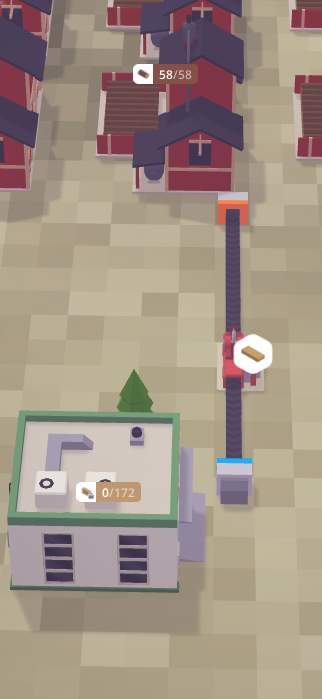
Conveyor colour codes
Conveyors have a colour code for each function
- Input -> Blue
- Output -> Orange
If your warehouse is removing items instead of putting them in, use the “Flip Conveyors” tool, the connectors will change colour and hopefully everything fixed.
There’s also arrows in the conveyor belts showing the direction it is going.
Splitters
Splitting in Voxel Tycoon is simple, you don’t need any extra device.
Just do this, and make sure arrows are pointing opposite directions.
Filter
The filter is an interesting device.
As mentioned above, conveyors have a colour code and the filter is no exception.
In this example, I will going to use Coal and Wood, and we’ve selected to filter wood.
- On the Blue gate, you will input of the items you have (coal and wood).
- The item you select on the filter will come out of the Green gate (the wood).
- The “unwanted items” (or in this example, the coal) will come out through the Orange gate.
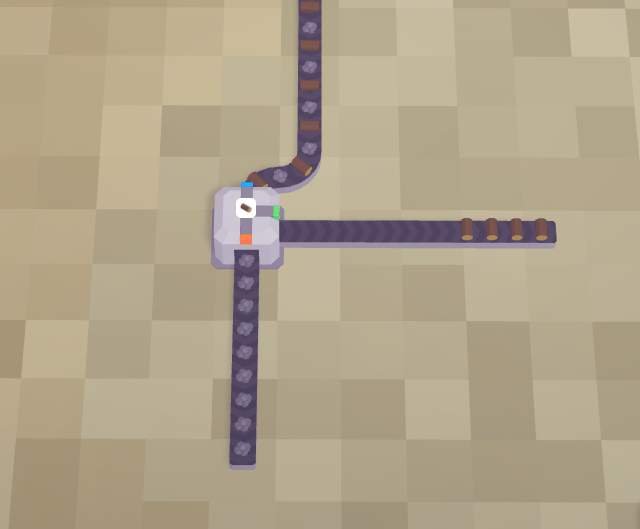
Logistics
Logistics can be hard, but in Voxel Tycoon it’s pretty easy.
To access Logistics of a building, for example a station, just click on it and select “Logistics”.
In the logistics tab you can see everything, some coloured lines will show up on the map, that’s all the building connected to it, such as stores, warehouses, stations.
If you hover the building you will see a small cogwheel on the top left of each of them, if you click it, you will see one or two options, make sure it fits your needs.
One common mistake for beginners when setting up their first station is to disable selling to a store nearby.
If your station has a route setup and the trucks aren’t unloading cargo, check the route orders and the logistics tab (make sure “Output to this building” is enabled, this can be verified in the little light on the right of the text or in the map, if the lines stop moving, there’s no output).
Freight Stations / Stores
Freight stations can’t sell items to stores automatically
In order to sell your items, the the freight station connected to the store needs to have a truck unloading the store’s requested items.
Stores can’t access warehouses
- A warehouse will not send goods to a shop via a freight station.
- Warehouses items will not be used by the stores.
- In order to sell items, a truck/train needs to unload the stores desired cargo at a nearby freight station/station.
- Stores do not get items from warehouses and freight stations don’t sell items from the warehouses.
- You will need vehicles unload at the station for the sale to happen.
Here is a diagram that can quickly help you understand some basic methods of transportation

Game Crashes / Mouse Flickering
Some things that might be breaking your game
Some players have experienced Mouse Flickering or Game Crashes.
Before anything, take a deep breath and check all of these.
- Updated Graphics Card Drivers
- NVIDIA Shadowplay – Try disabling it and see if error persists.
- MSI Afterburner
- Discord Overlay
- Check if your AntiVirus isnt going crazy
- Citrix Workspace may cause some problems
Apart from Graphics Card Drivers, none of the programs above has been actually seen to be causing problems, it’s just common on Unity Games, and a heads up.
Possible Fix for mouse Flickering
- Update Graphics Card Drivers
- Change high DPI Settings – See Instructions below
- Right click game on your task bar
- Go to properties
- Click Change high DPI settings
- Check Override high DPI scaling behavior.
- Set the drop down to ‘System’
- Click Ok
- Click Apply
- Restart the game.






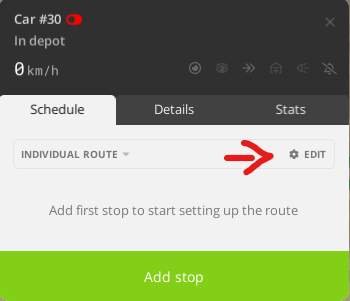
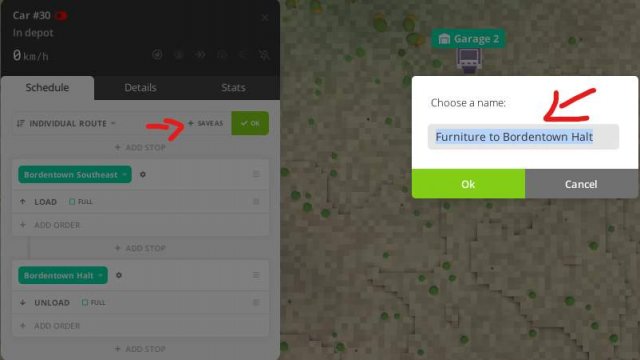





Be the first to comment