
This serves as a guide to get Grand Theft Auto III to run on the Windows 10 Operating System, this is all without any sorts of modding or external downloads for possible improvement. This guide will describe a few details to ensure the game at least runs on the Windows 10 Operating System.
Contents
How to View Local Files
All credit goes to Tiernan!
Step One
Step One is to view your local files on your computer. This can be accomplished after downloading and installing the game. First, right click on “Grand Theft Auto III” in your library. When the menu pops up, click on the last option, entitled “Properties”.
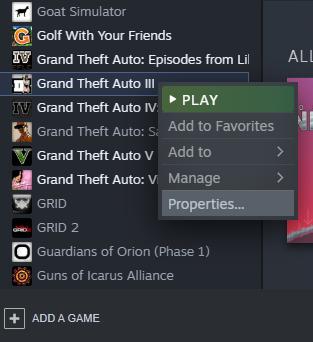
Step Two
After entering the Properties menu, a different Steam window will appear on screen. First, click the tab named “Local Files”. When done, click the first option that says “Browse…” to view the installation files for GTA 3.
Step Three
Ensure that you did it properly, as you should see a menu like this pop up in Windows File Explorer. This menu should include many folders, and a few Executables that will be used later.
Enabling Compatibility Mode
Step One
Now that you are in the file explorer menu for GTA 3, you can view the two Executable files, the first one is called “gta3”. When found, right-click it to bring up the menu, and click “properties”.

Step Two
Make sure that you right-clicked the actual name of the Executable or the Icon, because if not, a different menu will appear when you click the “Properties” section. When the correct menu is opened, look for the “Compatibility” tab. Find the checkbox labeled “Run this program in compatibility mode for;”. When enabled, a dropdown menu below should be available to use. Find the option for “Windows XP (Service Pack 3)” , this service pack is compatible with the format of Windows 10 and should allow use of this Executable now.

Step Three
You will do the same thing again, but with the other Executable in the Local Files. This Executable is called “testapp”. When found, right-click it to bring up the menu, and click “properties”.

Step Four
Same as before, make sure that you right-clicked the actual name of the Executable or the Icon, because if not, a different menu will appear when you click the “Properties” section. When the correct menu is opened, look for the “Compatibility” tab. Find the checkbox labeled “Run this program in compatibility mode for;”. When enabled, a dropdown menu below should be available to use. Find the option for “Windows XP (Service Pack 3)” , this service pack is compatible with the format of Windows 10 and should allow use of this Executable now.

Step Five
Do make sure that you hit, “Apply” or “Ok” before closing these menus, because if you do not, your changes will not be saved. After you have ensured this, close all windows and return to the Steam library interface to test compatibility.
Changing the Executable’s Names
Swapping Names
For an unknown reason, the file formats of the “gta3” and “testapp” are somewhat different. What this means is that the names of the two executables that we’ve changed compatibility for need to be reversed. Rename the “gta3” Executable to “testapp” and vice versa to rename the “testapp” to “gta-vc” . Ensure that you give a temporary name to one of them before doing this, and ensure you do not Copy and Replace the files. Both need to be present and changing their names is one potential solution in order to get the game to launch successfully.
Changing this will require you to accept the permissions every time the game launches. A Windows message will appear to alert you about the program’s permissions, which you must accept to launch the game. This is a minor issue and is the result of changing the file names.
If you had any problems viewing any of the files in the File Explorer menu or in case of accidentally overwriting one of the executables, go to the Properties menu from Steam through Right-Clicking the “Grand Theft Auto: Vice City” option in your library, locate the “Local Files” tab again, and click the last option that says “Verify Integrity of Game Files…”.
Miscellaneous Gameplay Fixes
Troubleshooting
Due to enabling Compatibility Mode on the program, some game features are limited or do not function properly, such as Reversing a Vehicle, or the speed of a Vehicle, etc. This can be fixed by enabling the Frame Limiter in the Display Settings and/or enabling the Mouse-Controlled Steering in the Mouse Settings (optional). Other than that, the game should be at peak performance based on the default settings you can do with the game and Windows 10’s features, without downloading Mods or Peripherals.









Be the first to comment