
Getting poor performance while ground branching? This guide may help you.
Performance Fix Guide
All credit goes to Lee Anonymoose!
Introduction
Hello and welcome to the guide.
As of now, Ground Branch is poorly optimised as I am writing this. While playing the game I noticed that the game allocates all your resources to your processor which basically leaving your GPU doing bugger all to the game. This guide will basically force your GPU to kick in and hopefully improve performance.
Disclaimer: This workaround may not work for everyone. It all depends on your hardware.
Engage Overdrive!
It’s time to force the GPU to get off it’s backside and get to work by upscaling the resolution. You will need to open your GPU control panel. This guide is for Nvidia GPUs but if you’re using AMD, there will be a similar setting that you can enable.
- Open Nvidia Control Panel.
- Manage 3D Settings and make sure you are on global settings.
- Scroll down and look for “DSR – Factors” and enable it (If you’re on a 1080p monitor, select 1.78x DL, If you’re on a 1440p monitor, select the next highest).
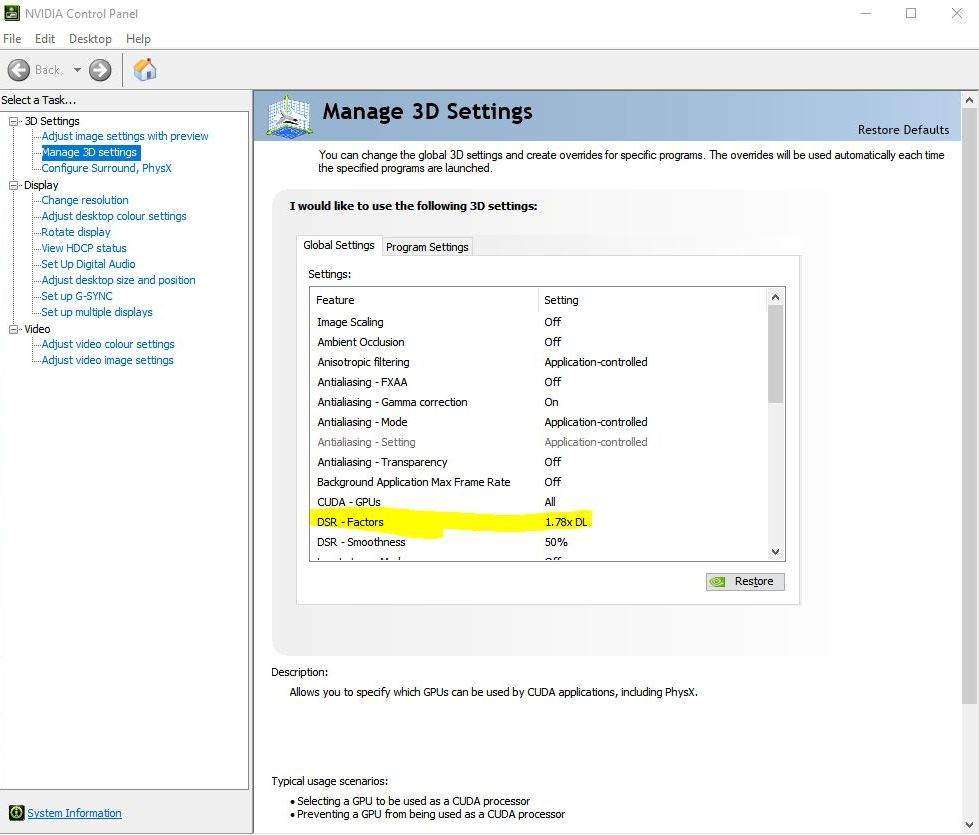
- Click apply settings.
- Go to program settings while in Nvidia control pannel.
- Add Ground Branch to program settings.
- Select “Power management mode” to “Prefer maximum performance”.
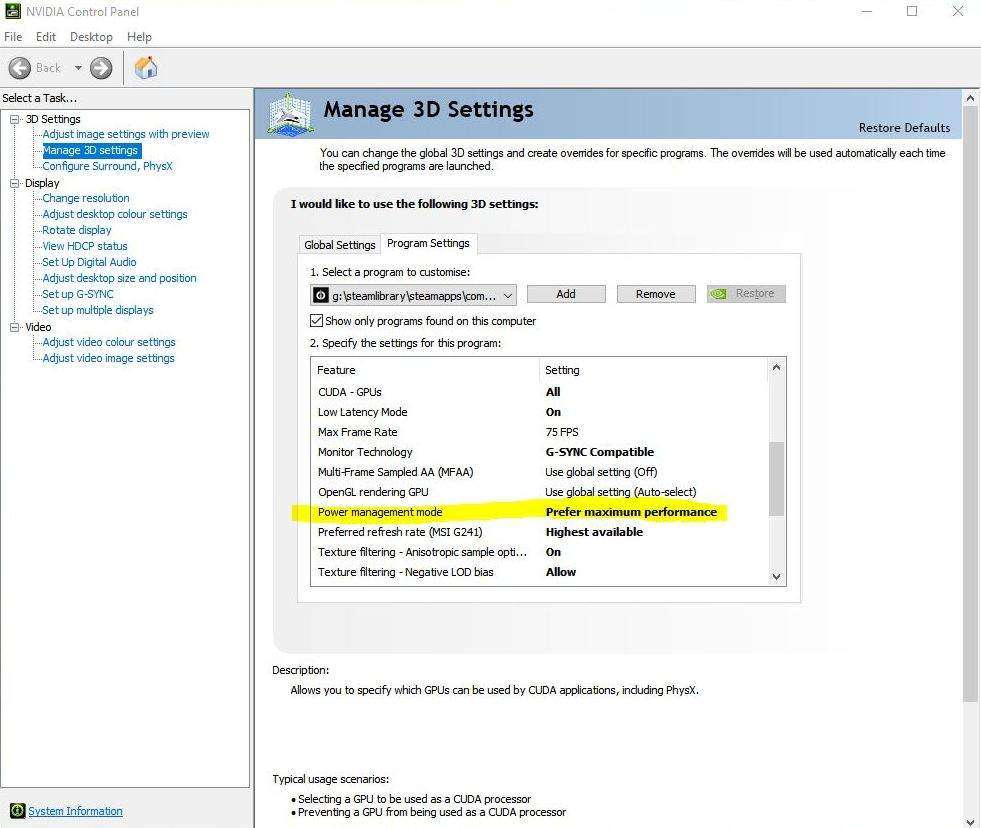
- Click apply and close control panel.
The hardest part is now done. Move on!
In-Game Settings
Once you loaded up the game and go into video & graphics in the settings menu. Copy the settings in the image below.
For those who cannot see the image:
- Resolution: 2560×1440
- Screen mode: full Screen
- VSync: false
- Anti-Aliasing: TAA (Temporal)
- Screen Space Reflections: off
- Shadow quality: medium (lower it if fps is dipping, hardware dependant)
- Use simplified character shadows: no
- Texture quality: Epic (If your VRAM is less than 8GB then I suggest selecting high)
- Foliage quality: low
- Effects quality: medium
- Post process quality: low
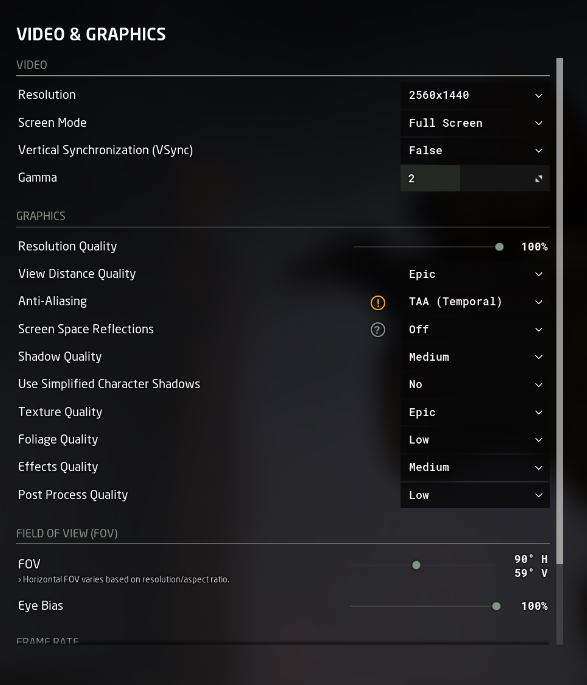
Conclusion
Hopefully, after following this guide your frame rate may improve to the point where the game is somewhat playable and offers a smoother experience. Once again, this is down to the hardware in your PC. If the game is still running poorly for you, do some further basics like checking for GPU and chip set drivers. Close any resource hogging programs and maybe install some extra RGB lighting?
Bonus Tips
If the game is stuttering or you’re having frame timing issues, put an FPS cap in place via your GPU control panel. When I applied the workaround I was getting high 60’s to high 70’s but was getting awful frame timing issues. Putting a cap at around 74/75 frames have greatly reduced the issue. This may vary based on your hardware and monitor that you play on.
If you’re getting screen tearing, enable GSync or Freesync and enable VSync in your gpu control panel, not in game! Not only this will eliminate any screen tearing but this will not introduce any input delays





Be the first to comment