
Guide to Fix Stuck Being Offline / Can’t Customize / Infinite Loading
All credit goes to GheoLei!
How-To
This issue usually persists because your Teredo cannot qualify (due to many reasons), to easily fix that we can switch it from Client to Enterprise Client, like this:

Press Windows + R and type gpedit.msc then press enter you can also just use the search bar.
Now you should have Local Group Policy Editor opened up, under Computer Configuration expand Administrative Templates and find the folder named All Settings (should be the last one) click on it and there should be a very long list on the right side, find Set Teredo State , and double click.

In the new opened window, change it to Enabled then under options choose Enterprise Client
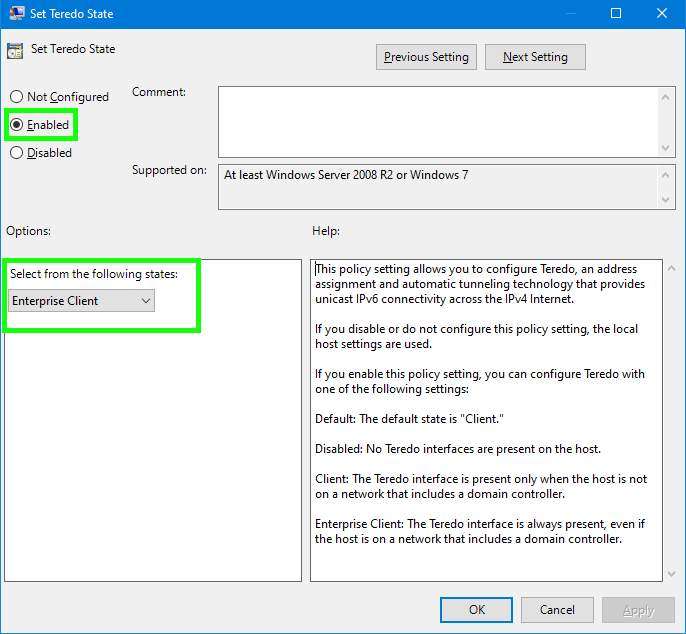
You might have to restart your PC after doing this, although I didn’t have to and now I am always online with no problems and can finally customize my character, weapons, vehicles etc.





These steps worked for me:
Open the Settings app and go to Network & Internet. On the left column, click Ethernet and then on the right column click Change Adapter Options. A new window will open. Double-click your network adapter to open another window. Go to Properties, it’ll open yet another window, and uncheck the tickbox next to Internet Protocol Version 6. Hit OK on all the windows, restart your game.
This worked for me, however, i have windows 10 basic, which doesn’t include LGPE by default
If you can’t find gpedit.msc do this
Type in CMD in your search box, then press ctrl+shift+enter (this will open it up as administrator)
copy this
FOR %F IN (“%SystemRoot%\servicing\Packages\Microsoft-Windows-GroupPolicy-ClientTools-Package~*.mum”) DO (DISM /Online /NoRestart /Add-Package:”%F”)
and paste it in by right clicking your mouse, and press enter
once everything is installed do the same with this
FOR %F IN (“%SystemRoot%\servicing\Packages\Microsoft-Windows-GroupPolicy-ClientExtensions-Package~*.mum”) DO (DISM /Online /NoRestart /Add-Package:”%F”)
After that’s done you’ll have gpedit.msc on your computer, however a restart might be required
Hope this helps
I would add to the first troubleshooting step, after setting Teredo to Enable, to next open CMD or Powershell with admin privileges, then run the following command:
gpupdate /force
How: This command will force a refresh of all policies applied to your PC. When modifying Administrative Templates, the configuration change is not implemented until a restart or a fixed amount of time after changing the setting.
Why: Computers not registered in an enterprise domain will use the default Group Policy refresh window, which is a minimum of a 1 to 30min offset once the setting is applied. Sometimes the system will not apply the setting until the background process runs – which is every two hours. The above command will force this setting to be applied immediately.