
How to run POOSTALL Royale with higher frame rates and little cost to visual quality.
Contents
Step 1: Edit the Engine.ini
All credit goes to /⛧\ Goose /⛧\ !
Located in C:\Users\(Your username here)\AppData\Local\Poostall_Royale\Saved\Config\Windows, once you’ve opened the file, copy and paste the following.
[SystemSettings]
r.MaxAnisotropy=16
r.SceneColorFringeQuality=0
r.DepthOfFieldQuality=0
r.Tonemapper.Sharpen=0
r.MotionBlurQuality=0
r.Streaming.PoolSize=2048 (If your GPU has more than 4 gig's of VRAM, set the number to half of your current VRAM.)
r.BloomQuality=0
r.LensFlareQuality=0
r.TemporalAACurrentFrameWeight=0.2
r.TemporalAASharpness=0.8
r.ScreenPercentage=80 (100 is the Medium resolution setting in the graphics menu, while 80 offers the best between high frame rates and visual quality. Experiment to your liking.)
r.TemporalAA.Upsampling=1
r.TemporalAA.Algorithm=1Step 2: Edit the GameUserSettings.ini
Also located in the same folder as the Engine.ini, once opened, just change sg.GlobalIlluminationQuality=3 to sg.GlobalIlluminationQuality=1.
Every other setting maxed out doesn’t have the same performance impact as the global illumination, so just keep it on 1 or set it to 0, both options give a huge frame rate increase.
Step 3: Set the Game to Run on DX 11
Right click the game in your Steam library, click on Properties, then on General, and type -d3d11 in the Launch options.
The game runs on DX12 by default, and downgrading to DX11 will increase the performance.
Step 4: Save Both Files, Set to Read Only, Then Play
Now you’re ready to s h i t all over NPC’s like the Postal Dude or Postal Doe in high frame rate style.
Tested with a GTX 970, i7 6700k and 16 GB’s of RAM.
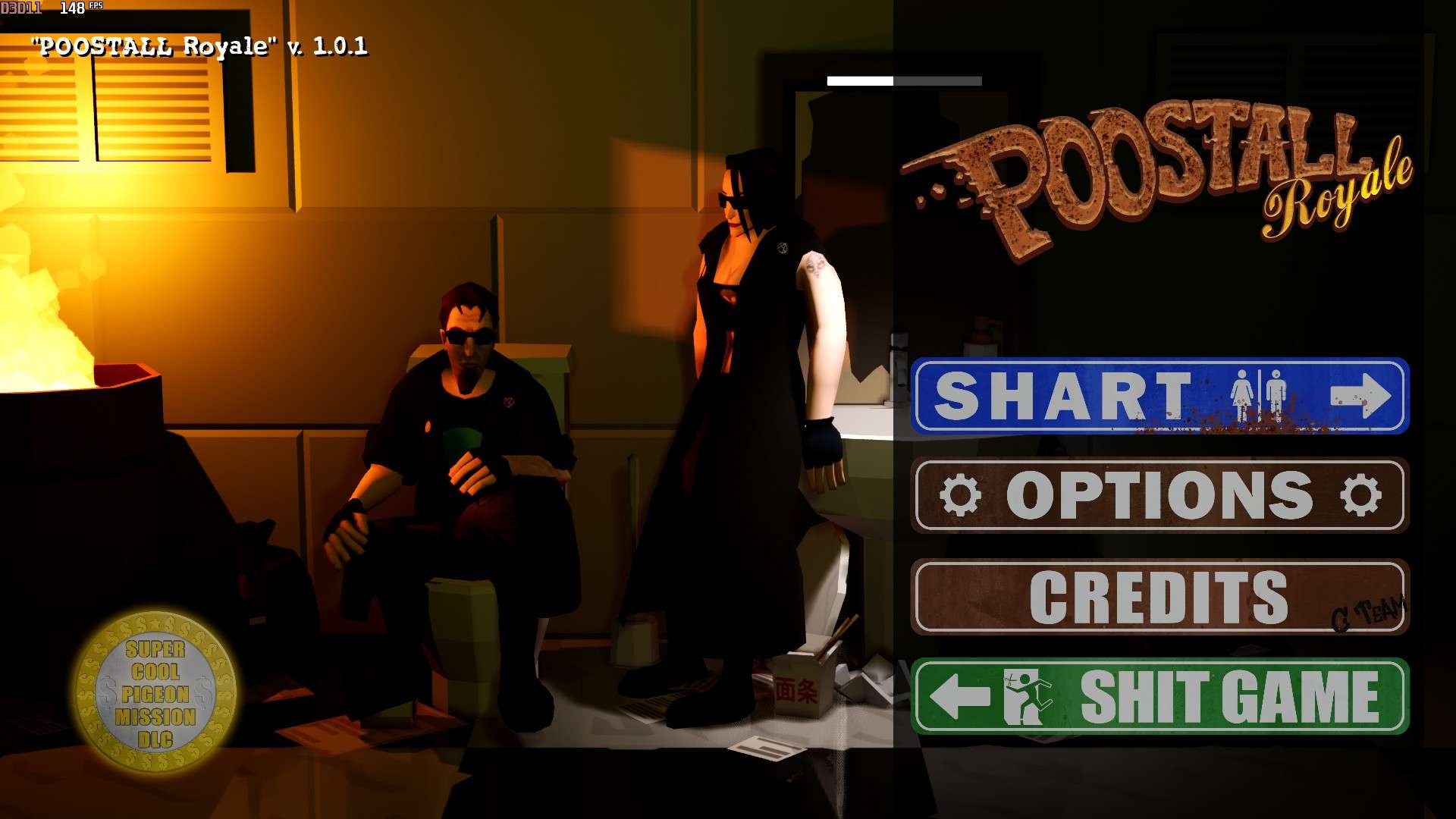




Be the first to comment