
This guide shows different launch options for R6 and their quick descriptions.
Instructions
- Open your game library.
- Right-click the game you want to set the lauch options for.
- Click “Properties”.
- Find “Set launch options” and click it.
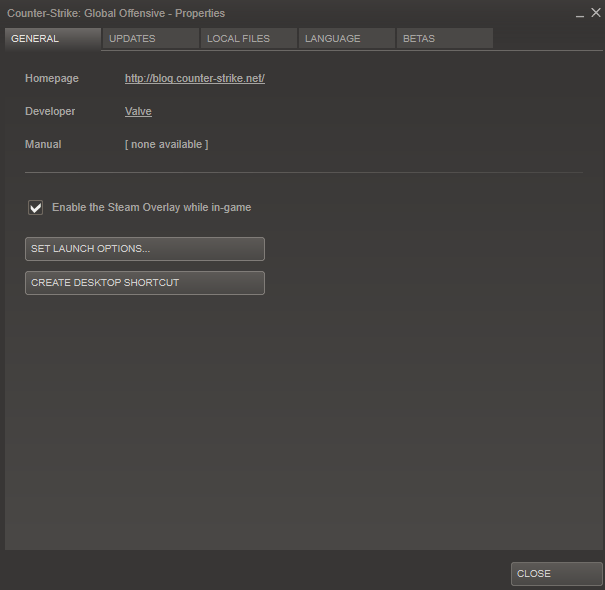
- Use any commands from this guide(or anywhere else you can find them).
The Commands
These startup settings function for most games. They might not work with external programs, and they are not always compatible with every game on the Steam Store.
-con_enable 1
- This enables the console so you can use it in-game
-console
- This also enables the console in-game and opens it up when the game starts.
-high
- This gives the game priority CPU usage so it runs more smoothly. However, this options also consumes a lot of processing power.
-useforcedmparms
- This allows the usage of –noforcemspd and –noforcemaccel.
-noforcemaccel
- This allows the use of Windows mouse acceleration settings.
-noforcemspd
- This allows the use of Windows mouse speed settings.
-fullscreen
- This starts the game in a full screen from the start.
-h <height>
- This forces it to start at the resolution set to <height> value. This value is in pixels for example “-h 739”.
-w <width>
- This forces it to start at the resolution set to <width> value. This value is in pixels for example “-w 1024”.
-x <position horizontal>
- This places the borderless window along the horizontal axis of the screen. This is very useful if you are using multiple monitors. For example, you can use “-x 1921”. If you are using three monitors, it will place it on the middle screen.
-y <position vertical>
- This setting positions the window without borders on the screen’s vertical side. This is helpful for people with multiple monitors. For example, using “-y 0” puts the game window at the top of the monitor, above the task bar.
-autoconfig
- This will help in restoring the video and audio configuration to their default settings for the current hardware which is detected. This will completely ignore any settings present in the .cfg files until this parameter is removed.
-override_vpk
- This will force the Steam engine to search for custom game content which is placed inside the game’s installation directory instead of loading the default game files from the VPK files. However, do note that this feature cannot be used in matchmaking and is limited for single player only.
-enable_addons
- This will force the Steam engine to search for whitelisted custom game content which is placed inside the game’s installation directory instead of loading the default game files from the VPK files. This can be used in matchmaking games. The whitelisted list includes many items such as HUD, icons, custom cursor images etc.
-nomousegrab
- This enables the alt-tab function in some Linus devices where the game is running full screen and grabbing mouse won’t allow the players to use the alt-tab function while in-game.
-language <code>
- This changes the language of the game and the menus. You can place the name of the language in place of code. The command line will look something like “-language Italian”.
-nod3d9ex
- This forcefully disables the Windows Aero DirectX extensions. This is used to enhance performance in some cases.
-nomicsettings
- This stops the game from changing the microphone output values when the game launches. This is particularly useful for people who are using third party applications such as Skype where their microphone value will get forcefully maxed out when they run the game.
-nosound
- This turns off the sound in-game.
-dx9
- This will force the game to run on DirectX 9
-dx11
- This will force the game to run on DirectX 11.
-gl
- This forces the game to run on OpenGL. On Windows, the OpenGL DLC must be present in the system and should be installed for this feature to run.
-vulkan
- This applies the Vulcan support.
-nogrammeramp
- This will force the game to use the desktop color profile.
-32bit
- This will force run the game on a 32 bit client as running on 64 bit is the default.
-antiaddiction_test
- This adds an uptime clock so you can see how much time is passing by while you are playing. This is very useful for keeping track of minutes passed while in-game.
-useallavailablecores
- This makes it so the game uses all of your CPU cores. If all of your CPU cores are NOT being used after using this launch option then disable it as it may cause more stuttering.
-sm4
- It forces the game to use Shader Model 4 instead of the usual Shader Model 5. The game looks and feels almost the same but you get much better performance. There is more a matte look to the game but it is not bad at all. Best performance boost out of all of these options.
- If you have your FOV slider up 100% of the way then a circle will appear in the sky. Just lower your FOV to about 70% (give or take ~10%) or until the circle goes away. If you didn’t touch your FOV slider then you are fine.
-d3d10
- Using sm4 forces the game into using DX10 instead of DX11 and this does the same thing. I put it here to make sure it launched correctly. you are not missing out on anything.
-nomansky
- This disables a lot of the detailed sky features like a lot of clouds and super stary night sky. This minimizes all of those but you still get them. It looks almost the same but it has less of all of it. You still get stars and you still get the sun and moon. This just gets rid of the sparkling stars at night that can blind you.
- A user reported that -nomansky causes the FOV bug to pop up as well. I have yet to verify it but it was worth mentioning anyway.
-lowmemory
- This launches the game in 4gb memory mode. If you have less than 16 gigs of RAM then this is basically a must have for better performance. You are missing out on some effects like the breaking of bushes and leaves go everywhere. Nothing major at all and the game runs better!
-novsync
- This setting turns off Vsync. Vsync is used to prevent screen issues when your game runs faster than your monitor’s speed. If your game runs slower than 60 frames per second, keep Vsync on. If your game runs faster than 60 frames per second, turning Vsync off can cause screen issues.



this isnt for siege its for counter strike…
wrong