
This guide is made for support and solving your Game Freezing or Corrupted files, whenever the game doesn’t work correctly. If you have any problems with the game that it doesn’t work like it should, please fix the game with these steps. This does work pretty well and files are made for repair use. I made this possible for easier solution, so everyone can do it without waiting too long.
Take your own risk for attempt, whenever you solve this repair, or ask your parents to help you, if you don’t understand these steps. Any type of failure on removing incorrect files is only your fault. So read this carefully and work for slowly.
Read First, Before Attempting
The repair is only made for Animal Jam Play Wild! Steam Version, and this is not made for mobile repair. AJHQ doesn’t effect on this guide, if you still need support, please support them instead for more help. This is only for repair on your PC when the game won’t respond or work correctly.
Any type of repair you do, is only your own hands and any type of failure is only your own risk. So please take your time and remember to understand, what type of repair you need.
Any steps are numbered by own steps, and if you need only clean for cache or full repair, check them on the steps. Or in the logs on right.
If you had problems with the game, like example:
- Loading taking forever.
- Black Screen.
- Images won’t load correctly.
- Game has been corrupted.
- Game has critical error.
- Has been timeout, and Black Screen.
- Anything else, which can effect on gameplay.
The reason will be really simple, and you need to repair your game. That’s only what is the point with the repair. AJHQ does tell to go on Customer Support, whenever the game is having some type of problems, but connectivity is only what you can talk about with them. This will help way more for their own business and time for other supports. So keep in mind that i want to help out!
Before you start with the repair, remember to check these:
- Check that you have updated your game correctly.
- Check that you have updated your Windows Updates, and check if reboot needed.
- Check that your Antivirus does not block your game, like Firewall does block the access sometimes. Public Wi-Fi does effect the game connectivity.
- Check that you have checked that your internet is not lagging or freezing. This does effect that files get corrupted or anything else, like weak connection.
If you had done those steps, and nothing still is working, let’s start with the repair.
Soft Repair (Non-Risk, Verify)
This step will keep your files normal, and you won’t lose any progress on the Masterpieces or Camera Images. Your files will be safe for this repair.
This is very common to repair, and you should verify the game files with Steam Local Files.
The game does corrupt whenever you do update the game, mostly in-game. Whenever the update won’t move anywhere, please attempt this repair.
Go to your Library (where the games are located) and right-click the game name, then do this steps:
Properties -> Local Files -> Verify Integrity of Game Cache
Something like this example:
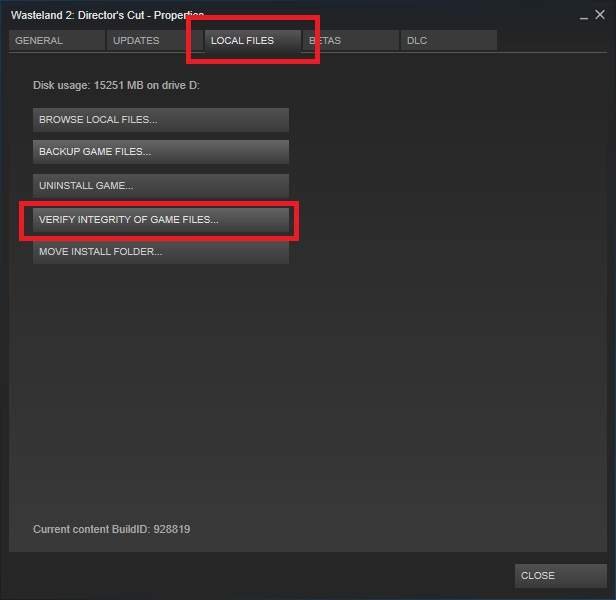
Leave the game repair the files and before the Steam does tell that your game is verified, then start the game. If verify did find anything corrupted or missing, that should repair the one problem.
If this repair didn’t worked, please go on the next step.
Normal Repair (Non-Risk, Cache Reset)
This step will effect removing your Cache Files (Example: Images of the items, Animals, Pets, Animations, etc. Anything what your game has downloaded on your system). You may lose and possibly lose your Masterpieces and Camera Pictures. Your files will be safe for this repair, but the game will get repaired from corrupted files or even images, which effects the files.
This is mostly common to repair your Cache, and mostly it is used to clean images and files from Unity Program. The game does download the files of cache on your system, and they storage there before you update your game on Steam. Please close the game, before doing this repair.
You only need to remove folder from this location:
C:UsersNAME_PCAppDataLocalLowWildWorks
Delete WildWorks folder completely so it can download Cache files and data again for next startup.
If you want to quickly go on the folder where it located, press WIN+R key together and run this command:
%userprofile%AppDataLocalLow
Here is what the folders contains inside Animal Jam folder:
C:UsersNAME_PCAppDataLocalLowWildWorksAnimal Jam
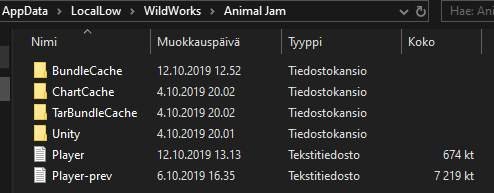
If you talk about the files what it includes on the folder, this will help you to understand what they are. Such as example:
BundleCache
This contains files anything from the game, like sounds, images, items, animations, icons, colors, etc.
ChartCache
I was not sure what this folder is for, but its probably for something. Still safe to remove.
TarBundleCache
This folder is always empty for something.
Unity
It contains Unity’s own files like values and configs. Still safe to remove.
Player.txt
Logs whenever you use the game, or possibly your player logs about what Unity logs on the game, much likely about missing values or anything really. Still safe to remove.
Before you removed the files, remember that opening the game does load a while, because Unity is trying to value everything back again. Mostly AJPW does download the Caches again during the game.
If the repair didn’t still worked, whenever you did this repair, try the last step.
Full Repair (Risk, Complete Reset)
This step will effect removing everything from the game data. You will lose your Masterpieces and Camera Pictures, also it won’t remove your account, only the data on the login. (No worries.) Everything will be removed what you had on the game data, and it will reset it completely. Like fresh new. It does effect to remove registry keys, which effect the corrupted files or missing files. It does look junk-ish there, but still worth it.
This repair did helped many people on the Discussion Page, and solved on one or few retries. Before you do this, remember that you need to be really careful what you remove from your files. Please close your game. Proceed with caution.
Uninstall Animal Jam Play Wild first from the Steam, and when its uninstalled, please check that the files are completely removed from here:
C:Program Files (x86)SteamsteamappscommonAnimal Jam – Play Wild!
Remove the leftovers, if the Steam didn’t uninstall everything.
If the folder doesn’t exist and its removed, then please attempt the Cache removal what you did on last time. So remove this folder from this location:
C:UsersNAME_PCAppDataLocalLowWildWorks
Delete WildWorks folder completely so it can download Cache files and data again for next startup.
If you want to quickly go on the folder where it located, press WIN+R key together and run this command:
%userprofile%AppDataLocalLow
Now here comes the hard part, because removing incorrect files will corrupt your Windows, or even make it unusable. So proceed with caution with this.
You need to go on Registry Editor, and access to the registry keys from the AJPW, what Unity storage the settings and any type of Unity Settings. This is safe to remove, whenever you are repairing the game or resetting your settings, because they are leftovers on your PC, and uninstall won’t remove it, so you need to remove it for yourself.
You can access the Registry Editor by pressing WIN+R together, and then type “regedit” on the run command. Like this:
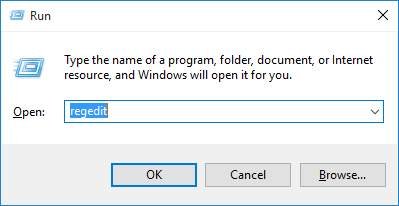
When you are on the Registry Editor, then remove these registry keys:
HKEY_CURRENT_USERSoftwareWildWorks
It has Unity Settings & Login reminders on the registry keys. Deleting them wont harm the game, only when you want to repair the game.
If you need to know where it is located, or you need to know where it is exactly, here is the example:
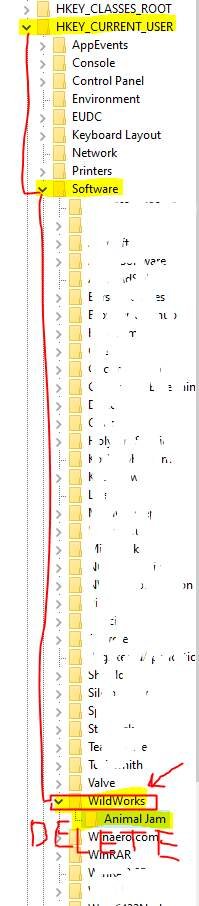
Now close the Registry Editor when you removed the registry keys, and we recommend to reboot your PC, if possible. Then install your game again and open the game.
If the repair didn’t worked, repeat it again. Some had that problem, but do it correctly then it will work for sure.


Be the first to comment