
Disappointed with the game’s base FOV of 70? Not a fan of post-processed anti-aliasing? Own a NASA Supercomputer/1966 Apollo Guidance Computer and think/don’t think this silly hero shooter stresses your computer enough? These three hidden settings could change your life!
Guide to Hidden Settings
So Where Are These Settings?
Well, they aren’t in the game itself, but rather, the configuration files. On Windows, these can be found here:
- C:\Users(your name)\Documents\Plants vs Zombies GW2\settings.
The file containing these settings is “PROF_SAVE_profile”. Don’t stress out over the lack of a file name extension. You can open it with a text editor like Notepad++ and it’ll work well enough.
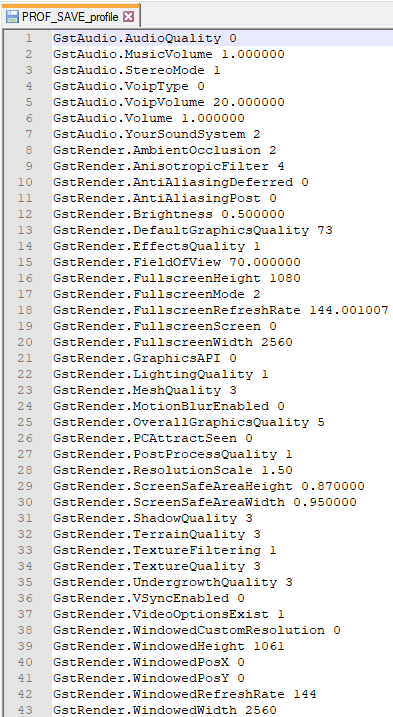
FOV
Easily enough, this setting can be found at, “GstRender.FieldOfView”. The default is 70.
Base FOV (70)

Modified FOV (100)

Deferred Anti-Aliasing
Can be found at “GstRender.AntiAliasingDeferred”. Even though I’m not exactly an expert on anti-aliasing tech, I feel the anti-aliasing options provided in the game menu seemingly blur the screen more and more, making it look uglier. While I, personally, as someone who isn’t a PC port nerd, can’t see a difference between turning this setting off and on, if you’re very particular about this sort of thing it may be just what you need. Setting goes from 0 to 2. 0 = Disabled, 1 = 2xAA, 2 = 4xAA.
Internal Resolution
Probably the most drastic setting of all, the internal resolution option can either put your PC on it’s knees or give it that breath of fresh air it needs. This setting can’t actually be found in the file by default– instead, you have to paste in “GstRender.ResolutionScale 1.00”. You can paste it where ever you want, but after saving and booting up the game it’ll be moved below “GstRender.PostProcessQuality”. I don’t know the maximum value to this option, and I probably won’t ever know without it exploding my graphics card.
GstRender.ResolutionScale 1.50

GstRender.ResolutionScale 0.10

Conclusion
While just three settings may not seem like much, excluding options as useful as an FOV or internal resolution slider is pretty big, and something I’d imagine a lot of players would be looking for. I hope this guide helped you if you were one of those players!


I saved it, though I use reg. notepad not notepad++, still, upon reopening the file all of it is saved and kept as it should be, and yet none of it seemed to be applied ingame. Other than that, the “GstRender.ResolutionScale” isn’t actually under “GstRender.PostProcessQuality” file but rather under the “GstRender.LightingQuality” file.
I noticed as soon as i started playing on pc that the fov was way too low for playing on a monitor (at least for my preference) so this really helped, thank you!
Holy this made such a huge difference visually. I was bothered because having everything on max still had a bit of a blurriness and still was pixelated on some edges and changing the settings you showed it looks so much clearer and sharper and really brought the game alive and I also didn’t like the default fov. Thank you for this.
Make sure that in order to make the setting stay and avoid the game reverting changes back try these steps.
Step 1: Locate the file stated in this guide
Step 2: After making your changes and saving the changes re-access the file to see if your changes in fact were saved for now and none reverted back, then right click on the file and click “Properties”
Step 3: At the bottom is should have “Read Only” and “Hidden” as options, select “Read Only” and apply the changes.
Step 4: Check in-game and hopefully it saved and prevented the game from being able to be overwritten while launching the game