
A guide on how to copy your save file for alternate endings and achievements!
Guide to Copy Save Files
So, you want to copy your save file?
It’s something I’m surprised Croteam hasn’t implemented themselves, but unfortunately, there isn’t a way to copy over save data to other save files. Your only options are to continue your save, or delete it, there’s no option for duplicating.
Unless you edit your files! Woo!
There could be a reason for why this isn’t easier to do, and it’s not an option to start with in the game, however, there’s still other ways to backup your game and get the same result, so it may not make a difference. This could also be a valuable resource for other forms of file editing in the future, hopefully in good faith and not being used to cheat. But, it’s a cool thing I discovered while poking around in the files, and maybe this will be helpful to you.
If you’re already familiar with editing files in games, then it should come to no surprise that you have to go to the %appdata% folder. For those who aren’t aware, if you go to your windows search bar in the bottom left, and search “%appdata%”, you’ll get the folder you need to go to.
Alternatively, you’re able to open File Explorer, and navigate through C:\Users(profile name)\AppData to find it. Make sure hidden folders are visible, as well.
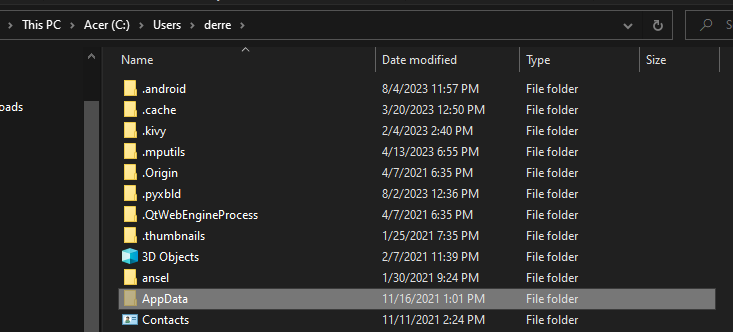
Step 2: Find Your Talos 2 Save Folder
Once you’re in AppData, open Local, and scroll down to the folder labelled “Talos2”. This is where the game files are stored, and can be modified if needed.
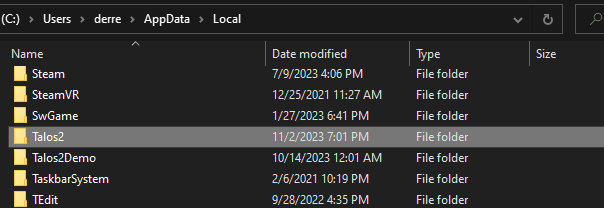
Open this, and navigate through Saved -> SaveGames and find your save data.
Step 3: Copying, Deleting, and Backing Up Save Data
At this folder, you will see something that looks similar to this:
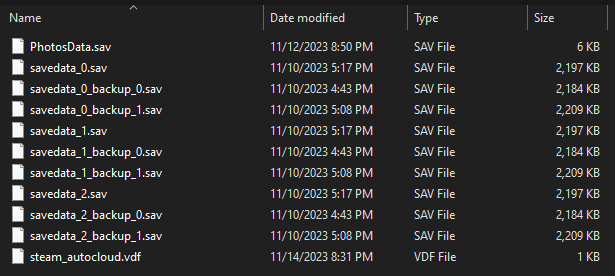
The files here are as follows:
- PhotosData.sav: Fairly self-explanatory, it’s your saved pictures from photomode.
- savedata_x.sav: This is your actual save data, with the number being from 0-2, and corresponds to which save slot you’re using. 0 for the first one, 1 for the second, and 2 for the third. If you don’t see all three, that’s because there aren’t created save slots for them, and doesn’t impact copying or modifying save data if they aren’t there.
- savadata_x_backup_x.sav: These are backups of the save data, should also be fairly self-explanatory.
- steam_autocloud.vdf: This is your Steam Cloud data, which will automatically restore whatever data from your most recent save, regardless of what tampering you do to the actual files.
Make sure your game is closed before changing anything.
With this in mind, you’re able to do whatever you want with this file access. To copy over, simply copy savedata_x, and both of the backups for it, and rename the file. Here’s an example:
- savedata_0.sav -> savedata_1.sav
- savedata_0_backup_0 -> savedata_1_backup_0 (do this for both backups)
Make sure steam_autocloud.vdf is deleted so that it doesn’t revert to how it was when you last closed the game.
To delete, you just move the files to the recycling bin.
For backups, just move the saves to a different folder that you can add back in later.
And that’s all you need to do! What I hope is these files are looked into a bit more, and maybe can be modified even further than simple renaming and shifting around. I do not condone the use of this knowledge to cheat, you’re better off just playing the game as it stands, but for the use of some of the achievements, this is a method of shaving off some time for them.




Be the first to comment