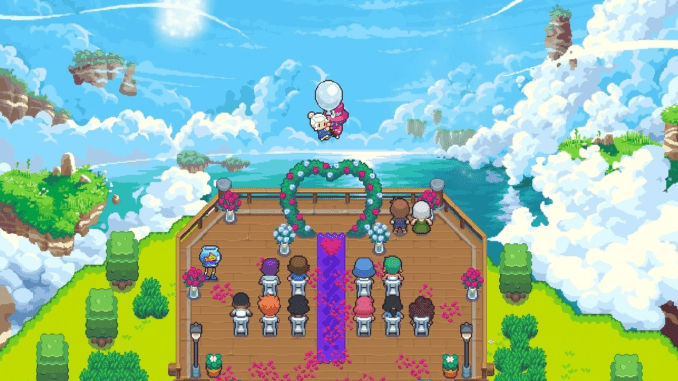
Don’t worry, your game saves are not lost!
Fixing Broken Saves
Windows/Mac Fix
- Exit the game
- In Steam, in Moonstone Island properties disable Steam Cloud. (If you are playing on multiple devices, disable it on all of them)
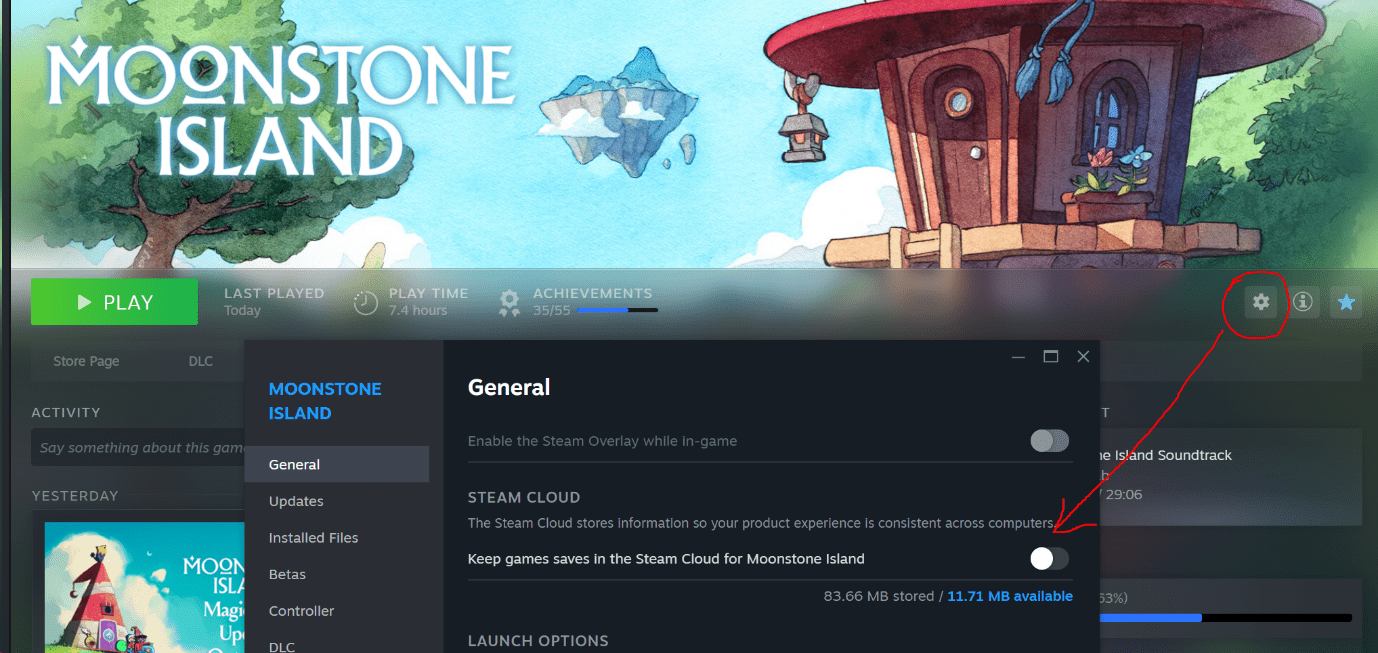
- Open the folder with save files:
- On Windows, open Explorer and paste this path into the address bar:
- %USERPROFILE%\Saved Games\Moonstone Island
- On Mac open this folder:
- Documents/Moonstone Island
- On Windows, open Explorer and paste this path into the address bar:
- Important: Please make a backup copy of this folder, just in case!
- If the folder contains sub-folders like Game1, Game2…, go into each one and move the *.dat files into the parent folder. The result should look like this, on the right:
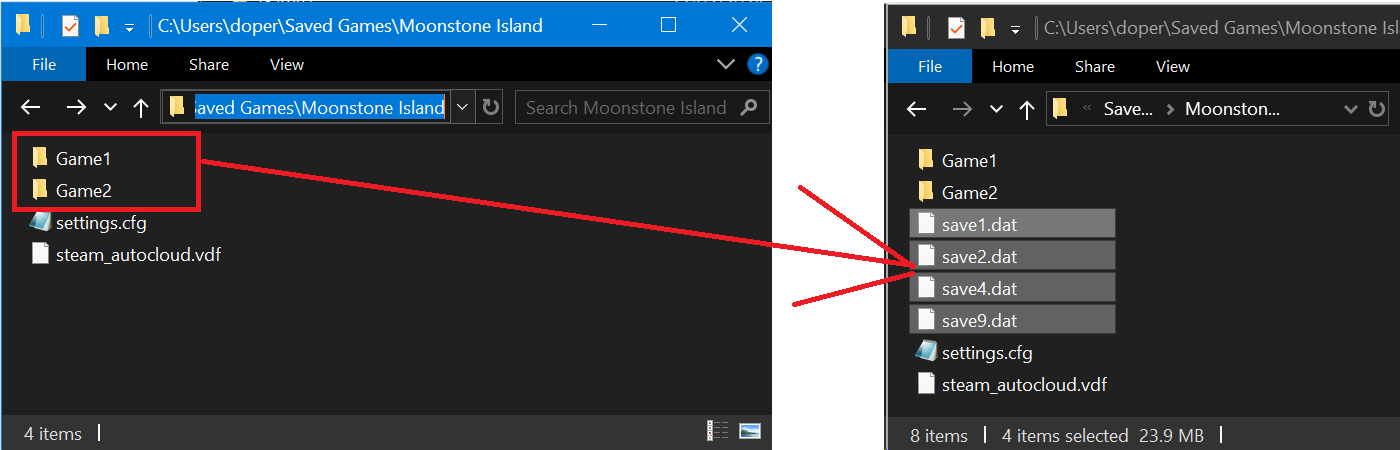
Note: (You may have a different number of files, make sure to move all of them to the parent Moonstone Island folder)
- Delete settings.cfg file from the folder. And then download this file into the same folder:
- settings.cfg
Note: Alternatively, you can right-click the existing settings.cfg file, open it in Notepad and update it like this:
{
"display_fullscreen": 1,
"language": "EN",
"audio_master": 100,
"audio_music": 80,
"audio_fx": 50,
"audio_ambient": 50
}- Run the game. Hopefully, you should see all your saves in the game now!
- Once the game is fixed, re-enable Steam Cloud.
Note: If Steam shows a cloud conflict screen on the fixed device, choose to use LOCAL files.
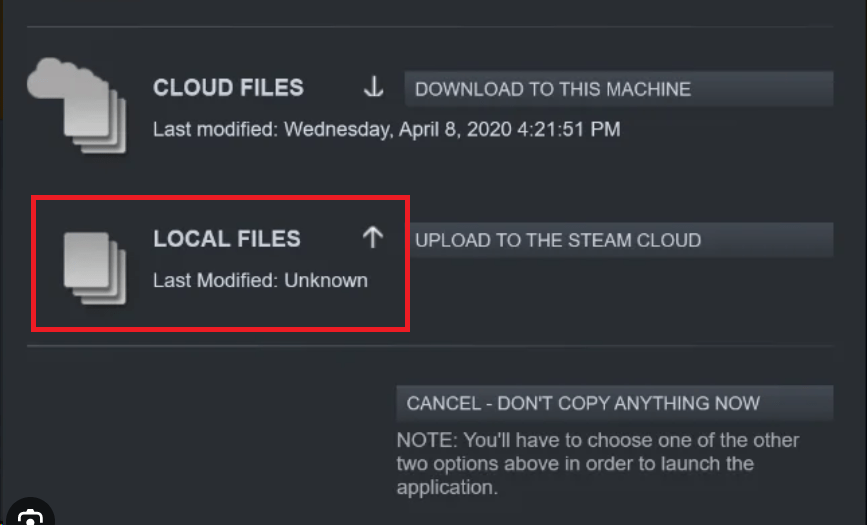
- If you have the game installed on a second device and Steam shows cloud conflict on it, choose CLOUD FILES on that device.
Steam Deck Fix
- Exit the game.
- On the Moonstone Island page in Steam press on the gear icon > Properties > then in general disable “Keep game saves in the Steam Cloud for Moonstone Island” (If you are currently playing on multiple devices, disable it on all of them).
- Put Steamdeck into desktop mode (Steam button > Power > Switch to Desktop).
- Open a web browser while in desktop mode and go here.
- Download the settings.cfg file to your Steamdeck.
- Now open your files.
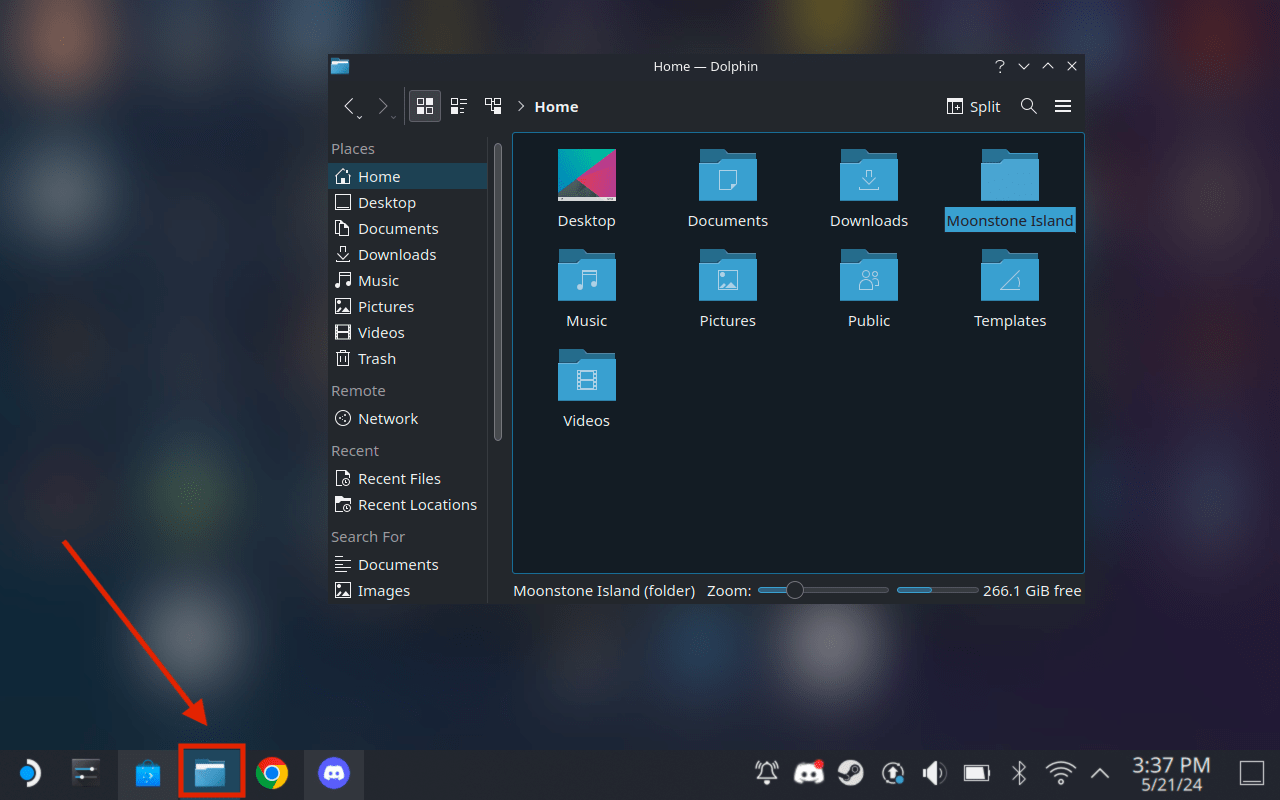
- In the left bar click on “Home” folder > Moonstone Island.
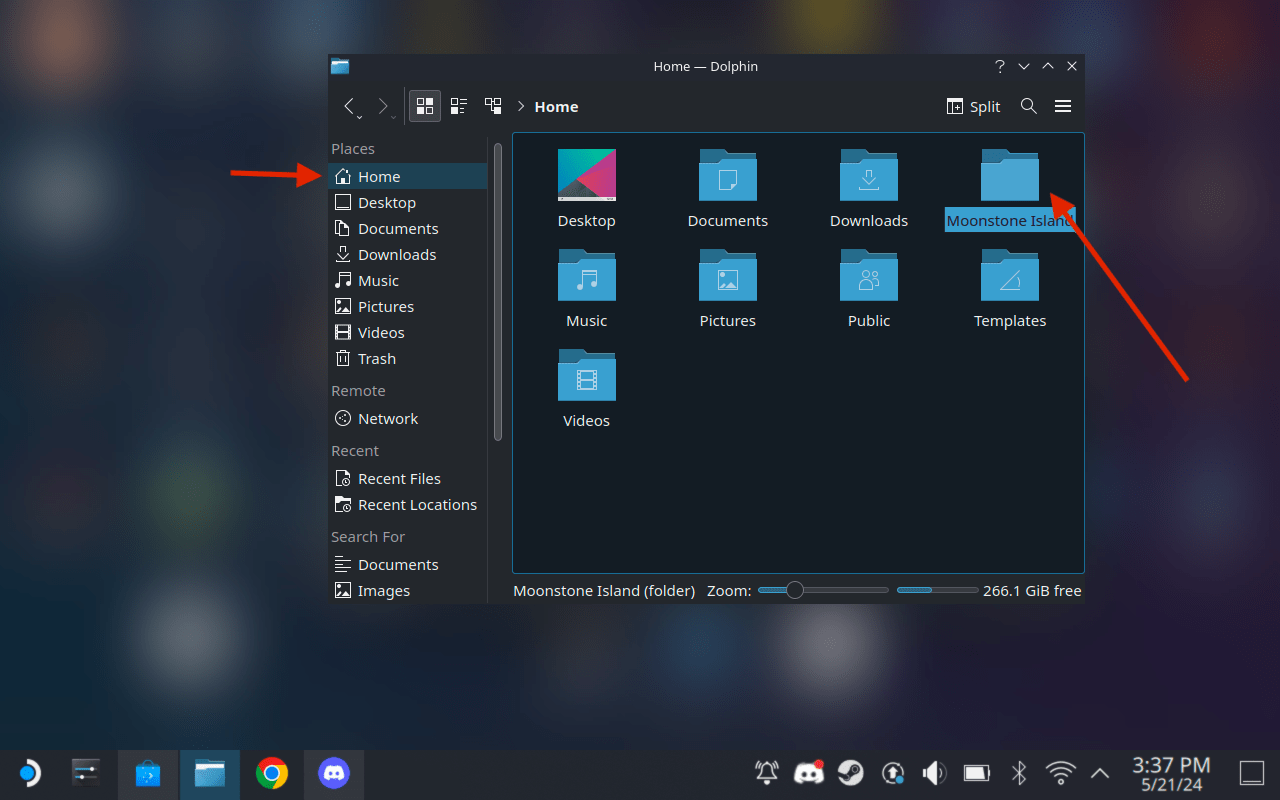
- It should look like this in the Moonstone Island Folder:
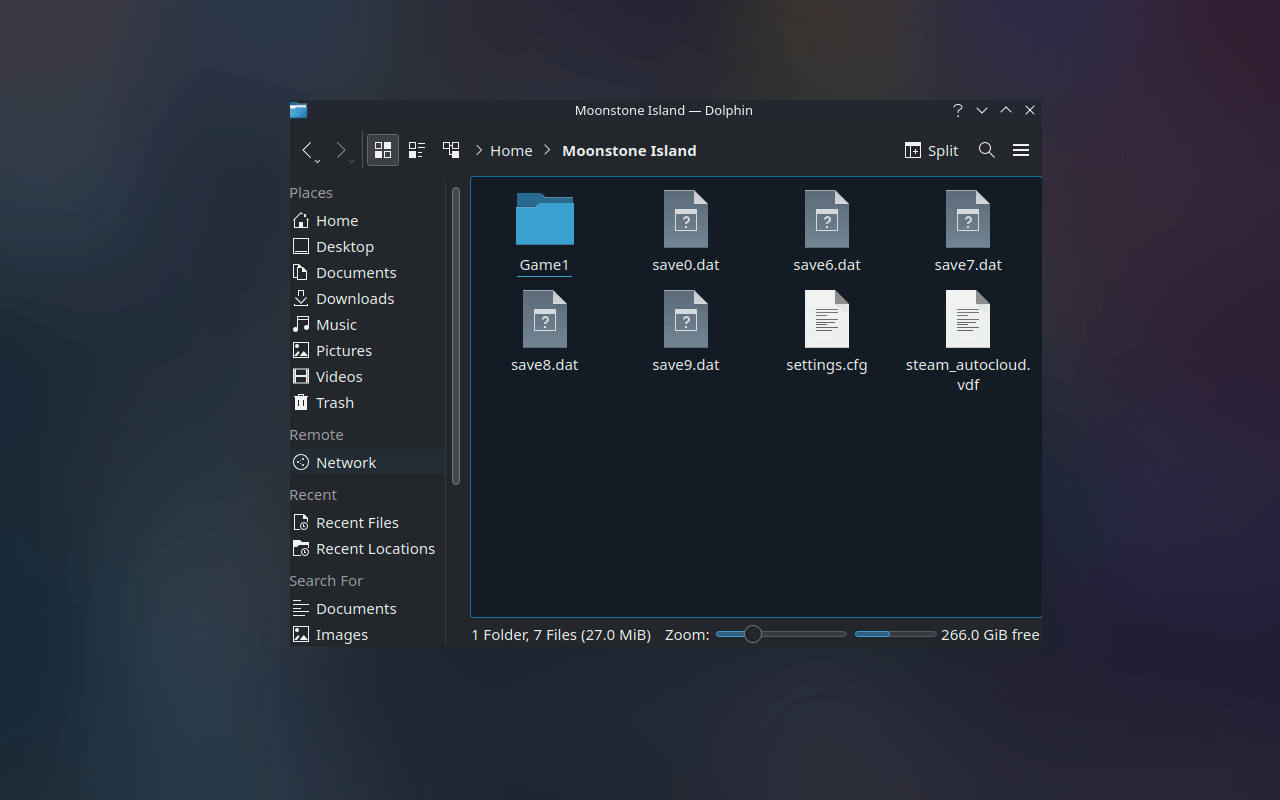
- Grab the settings.cfg file you downloaded earlier and copy/paste it to the Moonstone Island folder
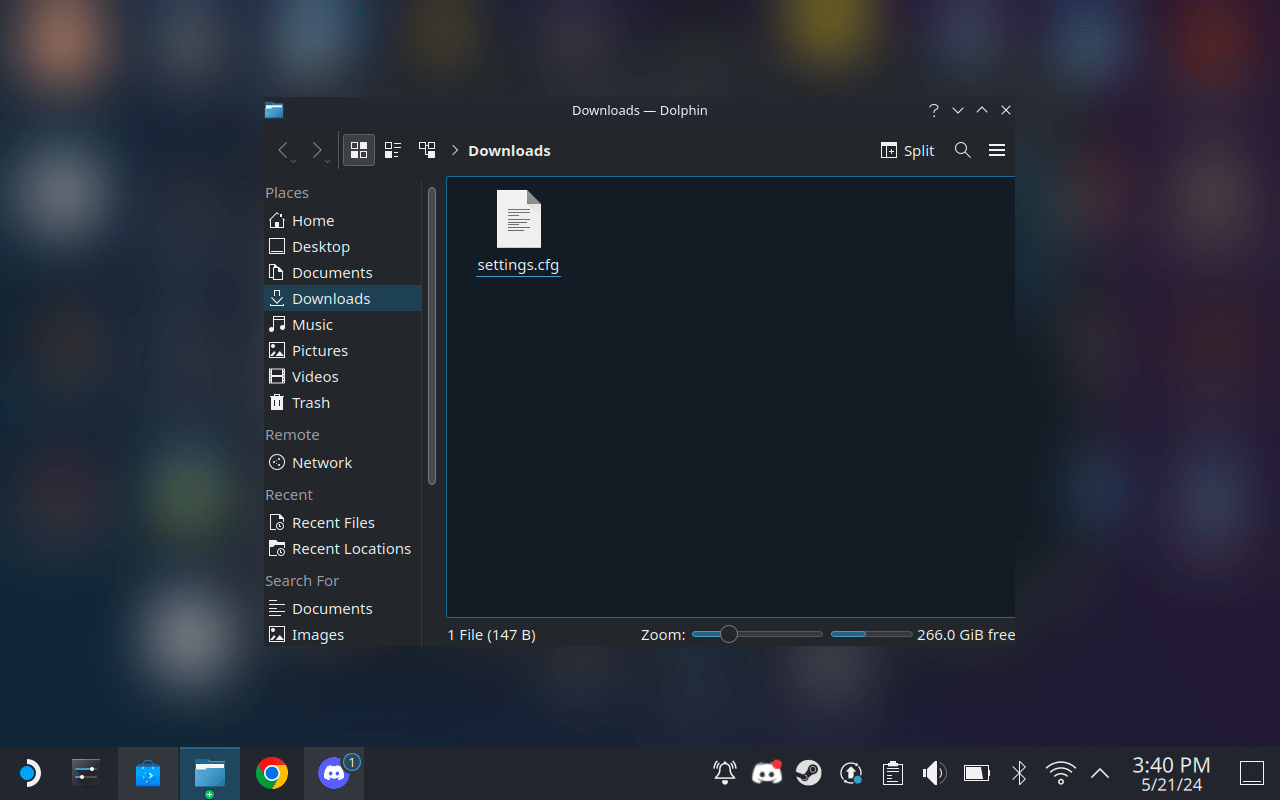
- It may replace the existing one. This is good. Confirm replacement by clicking “Overwrite”.
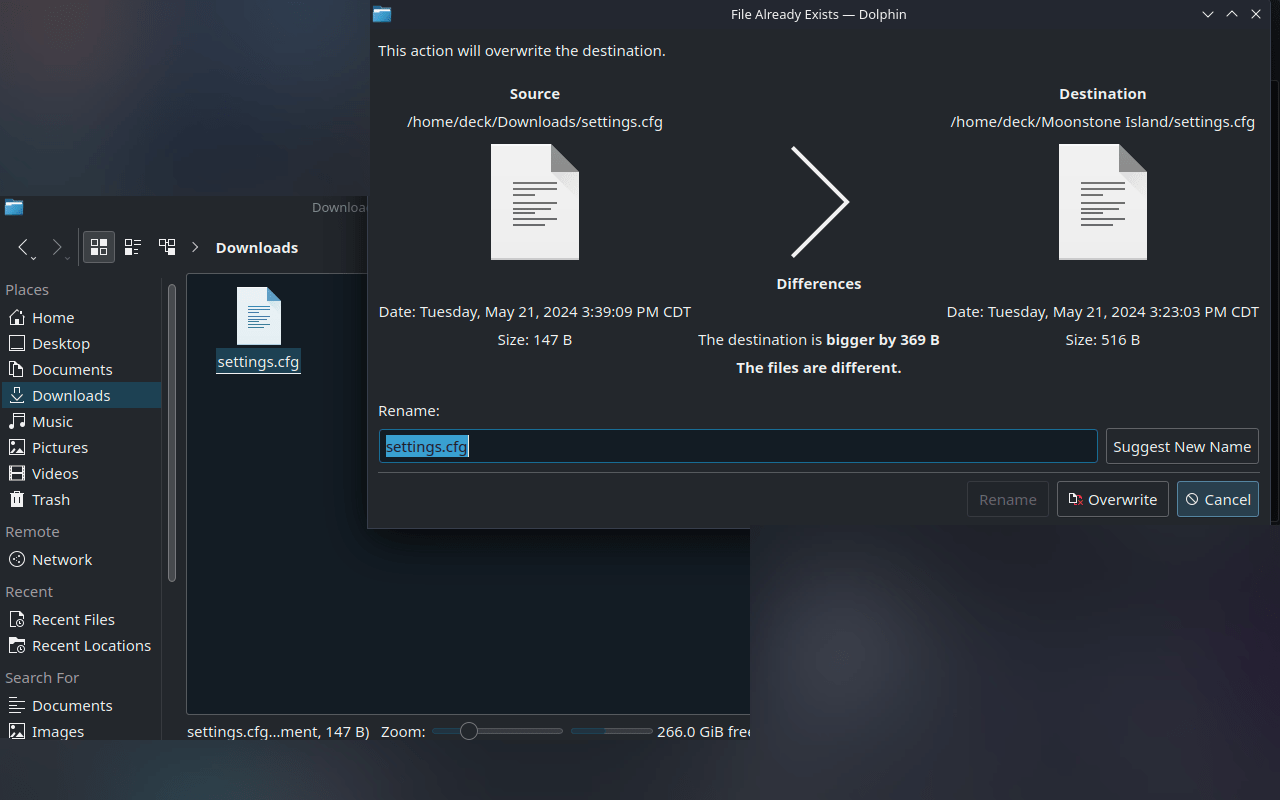
- That should do it!




Be the first to comment