
Here is how you can copy your save from the Xbox Game Pass to Steam!
Guide to Copy Xbox Game Pass Save to Steam
Before You Begin
In order to follow the steps I had gone through to get your save moved over from Game Pass —> Steam there are a few things I should point out before you go through the steps:
Have both versions installed with a profile created on each!
The Game Pass version save file won’t appear if the game isn’t installed and hasn’t been run recently. Make sure you have the game installed to make this guide easier to follow.
You should also create a temporary save file on the Steam version so it creates the file pathway mentioned in this guide.
This guide is meant to move a Game Pass save to Steam!
While I am sure of this method’s ability to move a save from Game Pass to Steam, I am unsure if it works backwards. Please let me know if you can get it to work doing the steps the other way!
Now, let’s continue to the actual steps.
Getting Your Save from Game Pass
If you had gone through the initial set up, your file pathway to The Ascent’s game saves on Game Pass should look like (or similar to):
- C:/Users/<your username>/AppData/Local/Packages/CurveDigital.TheAscent_<string>/SystemAppData/wgs/<string>

You will see 2 folders and 1 index file. Because of how Game Pass handles saving things, both folders contain the same save, just one folder has the “regular” save and the second folder has the “backup” save.
Within either folder you will see a file named as a very long string and a container file. The file you want to copy somewhere safe so it can be renamed and moved over is the very long string one.

In my case, I had copied and pasted the file onto my desktop to prepare it for the move into Steam’s save folder.
Moving Your Save to Steam
If you had gone through the initial set up, your file pathway to The Ascent’s game saves on Steam should look like (or similar to):
- C:/Users/<your username>/AppData/Local/TheAscent/Saved/SaveGames

Here you will see the throwaway save that you would have made if you followed my initial setup as well as a steam_autocloud.vdf file if you have it turned on in the properties of the game.
Turn off the cloud save feature while you move your save over. This can be done by:
Right clicking The Ascent in your Steam game library -> Left clicking Properties -> General tab -> Un-check the “Keep games saves in the Steam Cloud for The Ascent” under Steam Cloud
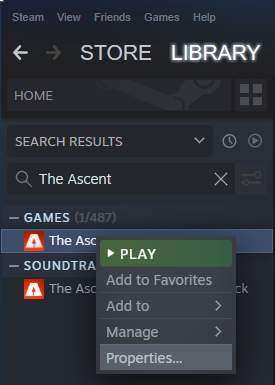
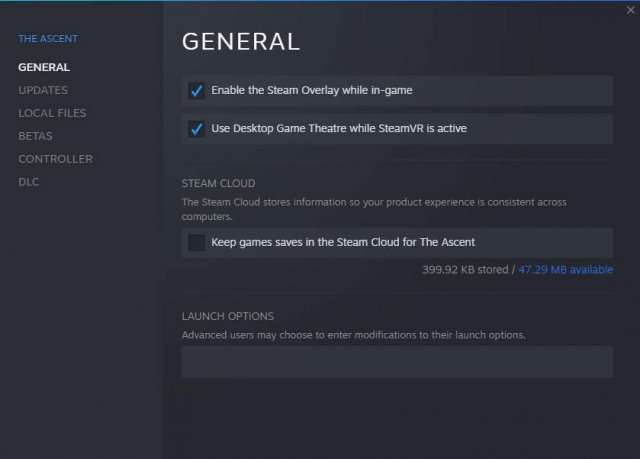
With that done:
- Delete both the SaveProfiles.sav and SaveProfiles_Backup.sav from Steam’s save location.
- Rename your copied Game Pass save file to SaveProfiles.sav.
- Move it over to Steam’s save location.
- Press play on Steam.
You should be greeted by your character moved over and upon resuming game, Steam should create a SaveProfiles_Backup.sav of your copied save.
Now you can turn back on Steam’s auto cloud feature if you wish.


Thank you so much for this! I played The Ascent back when it was on Game Pass and beat the game. Then a buddy bought it for me on Steam, not realizing I had already sunk 40+ hours into it. Now I can continue on Steam as if nothing happened!
Thanks a lot for this. Just got the game on Steam via Humble Choice and so needed to move my Gamepass save – this worked perfectly.
It works backwards!!! You can copy save file from steam to ms folders. However at first attempt it has deleted the save file. But when copied second time it worked!!!