
All this does is makes the textbox bigger.
Some people have issues with the text being cut off becuase the text box doesn’t scroll down 2 lines instead of 1 when it is supposed to. There’s also no automatic newline placement for long words like pneumonoultramicroscopicsilicovolcankoiniosis so this will help with that too a little.
Unfortunately AFAIK there’s no text box scrolling feature yet.
Making the Chat Textbox Bigger
All credit goes to ZdrytchX!
This is very simple:
- Navigate to your Steam folder and open your hammerwatch folder.
- In my case I have steam in a seperate drive so for me that is.
E:ProgramsSteam-PCsteamappscommonHeroes of Hammerwatch
- Open HWR.exe.cfg as a text file, so open it with notepad or your equivalent text editor.
- Enter in at the bottom:
ui_chat_width 0.92
- This is a percentage of your screen width, default is something like 0.35, so 1.0 would imply the entire screen width. Value should be between 0 and 1.
- Save the file, close it if you want.
It doesn’t really matter where you put the text as long as it has its own line for itself for example:
Exploring the Game’s Variables (Extra)
There were other chat related variables if I recall correctly like fade-out time, but they didn’t work the last time I tried them. Feel free to explore these yourself by doing this:
If you want to test various settings in-game rather than saving it to the above config file and restarting the game just to test the settings, just enter those variables directly into the console with the game open. (Press tilde [`/~] to open the console)
Any variables you enter in your console isn’t saved for the next session which is why you need to put those variables in the config file. You can find some variables yourself by entering the start of it (which you just have to guess around as there’s no command to list the console vararibles list in this game it seems) and press TAB to autocomplete them.
For example, typing
- g_multip
And pressing TAB will autocomplete to give you your current setting for maximum players allowed in your multiplayer session (which is handy if you want to make a 16 player party instead of being limited to 4 players)
If you noticed in my screenshot above, I have other variables included in my configuration file such as custom key binds to change the game aspect ratio. As strange as it sounds, this actually zooms the screen in and out because the game tries to maintain a solid number ratio for pixel scaling (1:1, 2:1, 3:1 etc.) but you can trick it into showing more of the screen at once by widening the aspect ratio.
If there is enough demand about this and other game customisation variables (crosshairs, healthbars, colours of damage numbers etc.) I’ll talk about this in a separate guide to optimising those variable numbers as they are specific to your game window resolution (I have 1280×960 so those settings won’t work on a 1280×800 or 1336×864 etc.).

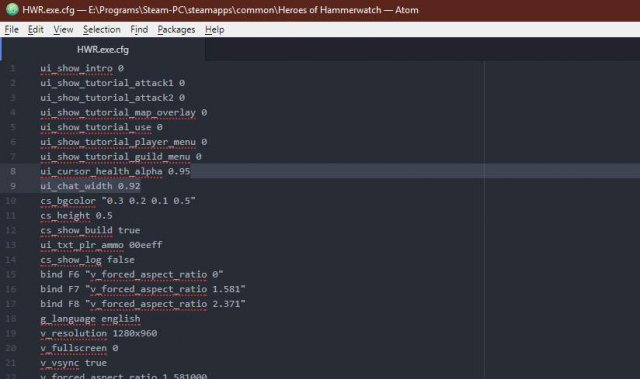



Be the first to comment