
Today, Im going to show you how to fix your FPS issues which is the leading cause for alot of things and then show you a few settings that not only helped me.
Guide to Fix FPS for Nvidia Users
Before We Get Started
Since the patch 1.04, there has been alot of tarnished players experiancing issues with Multiplayer, in general Connection stability and so on.
Disclaimer
I hope you dont mind, these are very easy and hopefully you read the title correctly and understand that this is for NVIDIA Users only. AMD GPU owners, you can follow along however, I do not own an AMD GPU so I cannot graphically say where, however, the steps are as almost the same.
Nvidia Control Panel
Too get started, make sure your game is closed and it saves via cloud of your online and to be safe, even if your offline. No mods of any kind should be used as I do not condone the usage so if you are modded, use at your own risk.
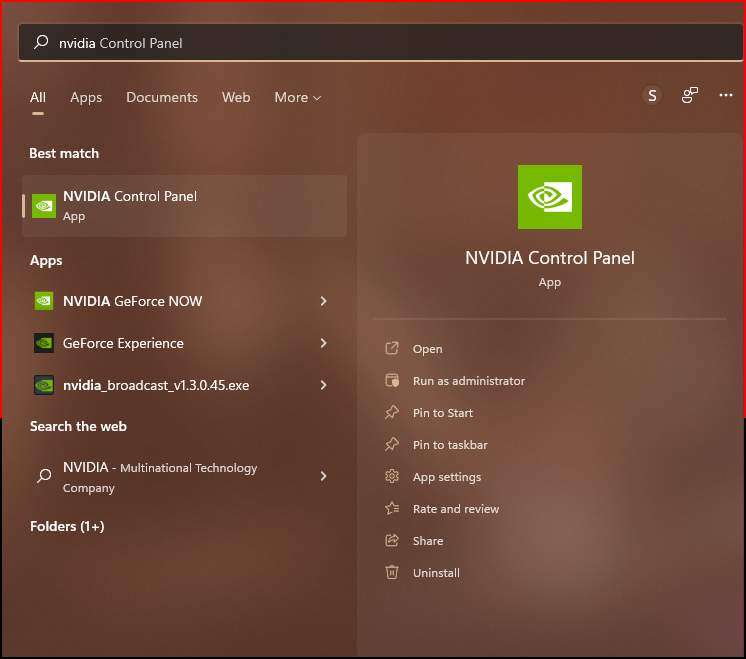
Press the Win+S to open up the Microsoft Search Bar for both WinOS 10/11. Go ahead and type in Nvidia Control Panel You may already have it in your task bar dock on the bottom right corner and if so, load that up instead, this is for those who do not have the NCP open at all. You can also right click on your desktop and open it from there as you wish.
Manage 3D Settings
Once that’s opened, goto your Manage 3D Settings:
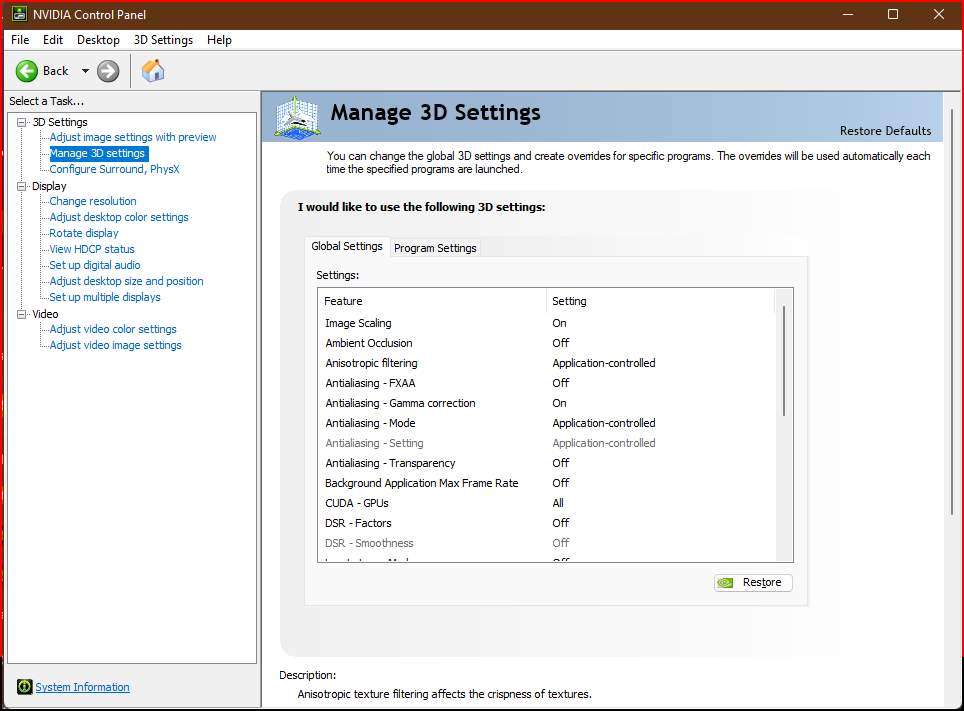
From here be sure your click on the Program Settings on the right side which is the tab next to the Global Settings.
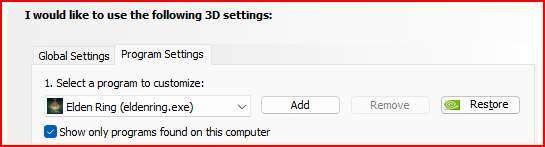
Now if you need to add the game application so it will show just like the image, go ahead and press Add, it should be easy from there because the most frequently used programs and games are added as the priority as seen in the next image:
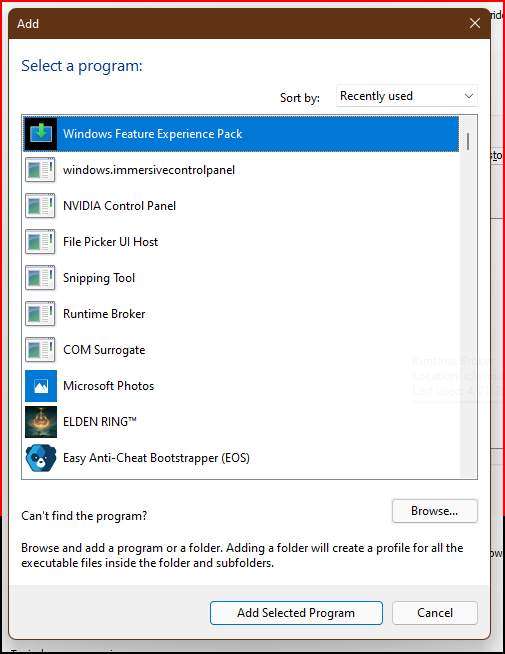
Select Elden Ring –> Add Selected Program
Once added, the following should be the only thing changed to help you. Anything else that you change is your own at your own risk and if I do not list it here, than… thats your GPU.
Managing Your 3D Settings
The following below is the only settings I have changed to help the FPS process and it completely works. There are no other walk throughs on this, this was a theory and test through another source from 1 word and 2 syllables. Please follow and change these settings below:
- Antialiasing – FXAA (global settings (OFF)
- Background Applicaiton Max Frame Rate – (global settings (OFF)
- CUDA GPUs – (global settings (ALL)
- Low Latency Mode – (global settings (OFF) use if all else do not work or if youd like, I have not yet tested this but, the graphics and gameplay should still be smoother either way.
- Max Frame Rate: 60-90 (Ive set mine to 90 even though I could go 120 and be fine or even at 60. But choose 60fps if you are unsure.
- Multi-Frame Sampled AA(MFAA) – (global settings (OFF)
- OpenGL rendering GPU – (choose the GPU the game is going to run on. If its already set and you see its name, then your good and can skip this step.
- Text filtering – Anisotropic sample optimization – (OFF)
- Texture filtering Quality – Quality (this is so you can still have the game looking great too!(optional)
- Texture filtering Trilinear optimization – (ON)
- Threaded optimization – (OFF)
My Settings (Currently)
The following below is to show you what settings I have and to also show what yours should look like minus the GPU part since Im running 2 GPU’s and Elden Ring is running on the lower end for this test:
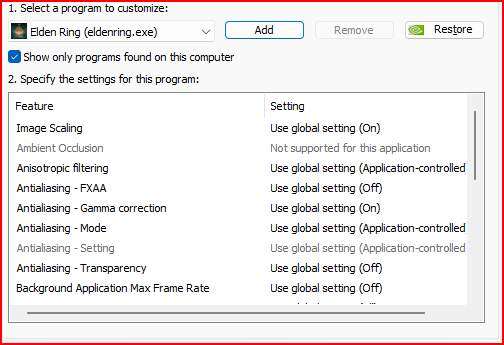
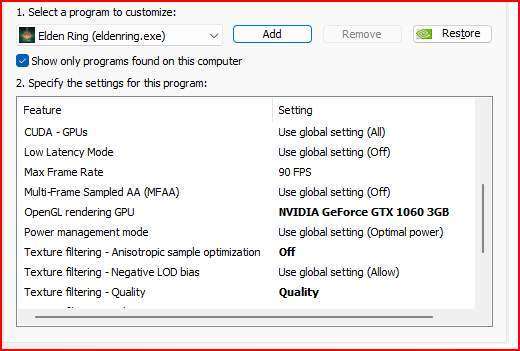
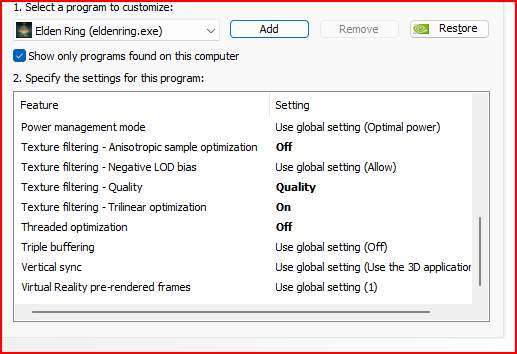
In-Game Settings to Enhance Your Gameplay
Now that we have did that hard part, lets do the easy part and go ahead and start your game up! Then head to the settings menu and make sure your settings are similar to mine but try not to drift off as it is your option, I just have mine like this regardless of the beefy GPU and CPU Desktop which I specifically made for gaming for the next 10 years. Apparently it dont matter when it comes to this game but hopefully these settings will help you all as a temporary thing until FROMSOFTWARE puts a fix out:
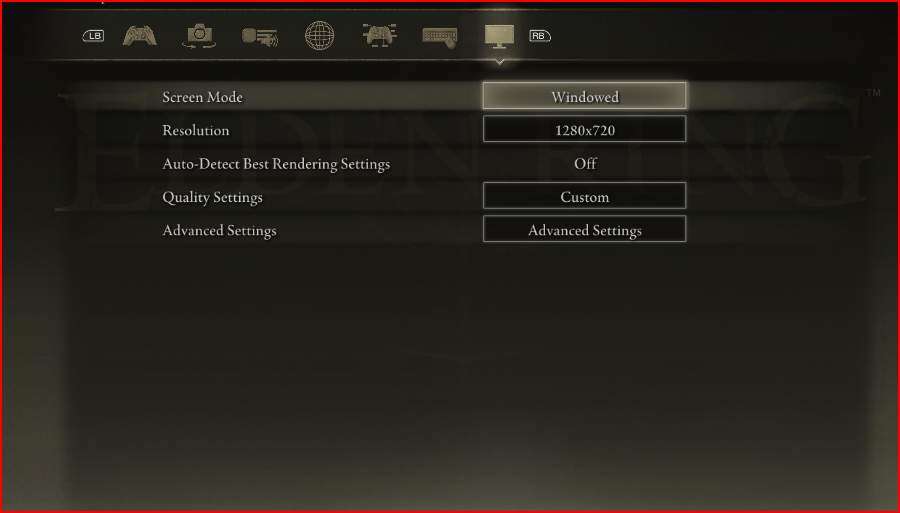
I only chose Windowed for the screenshot, I run it on a Borderless.
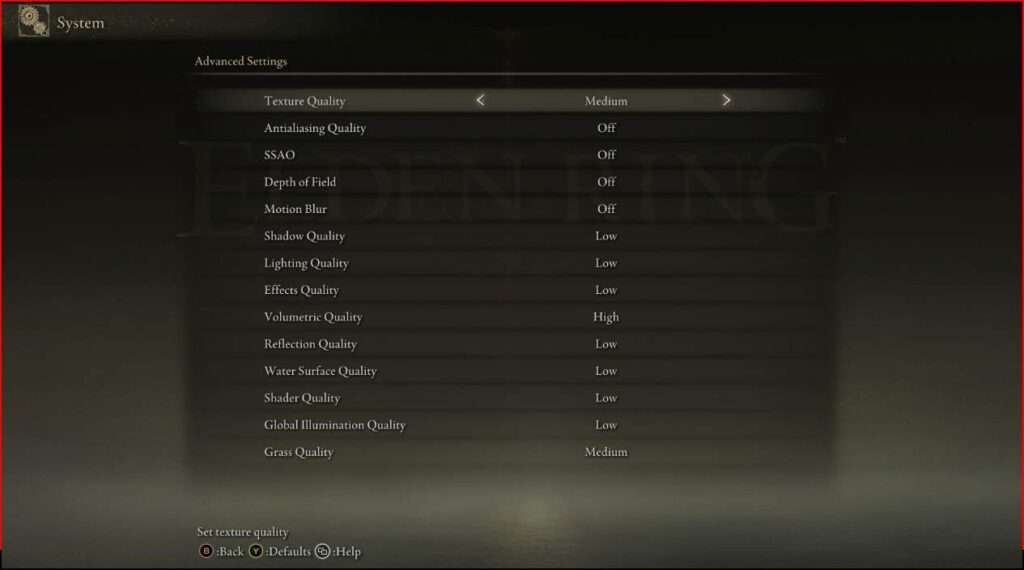
Thank You for Reading
Now close your game, restart your PC than enjoy. I hope these settings will seriously help you out as I have said as a temp fix. I will say I have ran 3 youtube videos (2 paused) and a running twich stream in the background while running these settings and even had all 3 videos set to Auto without any problems viewing the stream and videos while playing ER at the same time.





Unlock Ultimate Performance Profile
How do i remove it now ?
That is caused by v-sync rather than the ultimate power profile.
The only things that the ultra power profile does are force the maximum GPU clock stability and everything to 100%.
Since screen tearing is essentially a vertical sync problem, you are either trying to play the game at a refresh rate higher than your monitor can handle, or it isn’t outputting the proper Hz.
I ALWAYS advise using RTSS and ensuring that your maximum frame rate is three times lower than the maximum refresh rate of your monitor. By doing this, you can prevent screen tearing, minimize input lag, and ensure that the frames are fluid rather than irregular.
Thank you, this resolved my only problem, which was the twice-dancing or stuttering every three to five minutes.
When a new driver attempts to install its software on your computer, the Microsoft Device Association Root Enumerator is an enumerator that gives a value to the rooted piece of software. Numerous users have noted that turning off this feature actually lessens Elden Ring’s stuttering.
Follow these steps to turn off this driver:
Use the Start Menu or Win + X > Device Manager to open Device Manager.
To view the Microsoft Device Association Root Enumerator, expand Software devices.
Click Disable with a right-click. (Avoid selecting “Uninstall Device”!)
I tried everything, but until I discovered this one solution, nothing worked:
1. Verify that “Devices by Type” is selected under View in Device Manager.
2. Select “Software Devices” and click the + sign.
3. Select “Microsoft Device Association Root Enumerator” with a right-click, then select Disable.
After I did this, there were no more FPS drops, stuttering, or hard locks no matter where I went.
Running max settings preset, Motion Blur off, Effects Quality set to Medium, everything under Effects Quality set to High
Gigabyte 2080 Ti, i9 9900k OC’d to 4800MHz, 32gb 3200 RAM GOOD LUCK TARNISHED!
I have have 5900x and 6900xt. Even on low settings, I stutter a little at first. The stutter is gone now that I have enabled vsync in AMD’s graphic settings.
for me download last driver update is much useful
Does anyone know how to set Nvidia’s Shader Cache to infinite? I can only choose between On and Off.
Updates for your drivers are required. By then, the option ought to be accessible.
How can I set the shadercache size to an infinite value? Right now, I am in the Nvidia control panel and I am unable to locate this feature.
Navigate to the Manage 3D Settings tab, locate the “Shader Cache” option, and adjust the size from driver-bound to unlimited.
Please disable “Microsoft Device Association Root Enumerator” by going to Device Manager -> View -> Device by connection. If this fix the microstuttering in your game, you should be able to play it much more smoothly.
It’s functioning much better now that I’ve completed the following:
1) Apply the recommendation above to remove anti cheat.
2) Apply Flawless Widescreen. This is a separate application you can install.
3) Change shadercache size to unlimited in Nvidia Control Panel.
The Shader Cache Size is valid, but I wouldn’t try to alter the FOV or unlock frames per second—those features are in place for a purpose. Making Elden Ring a top priority on your computer is another thing to consider! To accomplish this, launch Task Manager, select EldenRing from the drop-down menu, then right-click EldenRing to access the details menu. Finally, right-click Elden ring to assign it a high priority. You’re all set! To make Elden Ring run more smoothly, your computer will use more RAM, GPU, and CPU!
The Nvidia Control Panel’s Shader Cache Size setting can only be changed globally. Since it’s a shared cache, you can’t modify it for each game. This only modifies the cache’s maximum filesize before it begins erasing older entries and adding new ones. Elden Ring can help lessen stuttering on many Nvidia GPUs because it builds the cache in real time, a task that more powerful GPUs can typically handle better than older GPUs.
Your Process Lasso Settings are causing the game to not even launch, what the heck? I want to play online, so I want it unmodified.
try setting a delay of 30s
Disabling Xvdd SCSI Miniport and Microsoft Device Association Root Enumerator in the Device Manager resolved my stuttering.
Use a mod instead; it’s safer and doesn’t result in any loss of VRR.