
For The King 2 has co-op at the heart of the experience, so if you’re hopping into an online lobby with your fellow adventurer we understand you’ll want to get in as soon as possible to get your hands of those corrupt Queensguard! Check out this guide for a quick walkthrough on how to host, join, and rejoin your friends in For The King 2.
Guide to Multiplayer
All credit goes to Slowbrew'd [IOG]!
Hosting and Rehosting
Hosting
Sometimes a group needs a leader and if you’re willing to step into those big shoes, you better be ready to host the room!
Hosting the adventure means taking charge and bringing your friends into the lobby through the multiple ways to invite in For The King 2.
But first, let’s open a room!
Head to the Multiplayer menu from the launch screen of For The King 2.
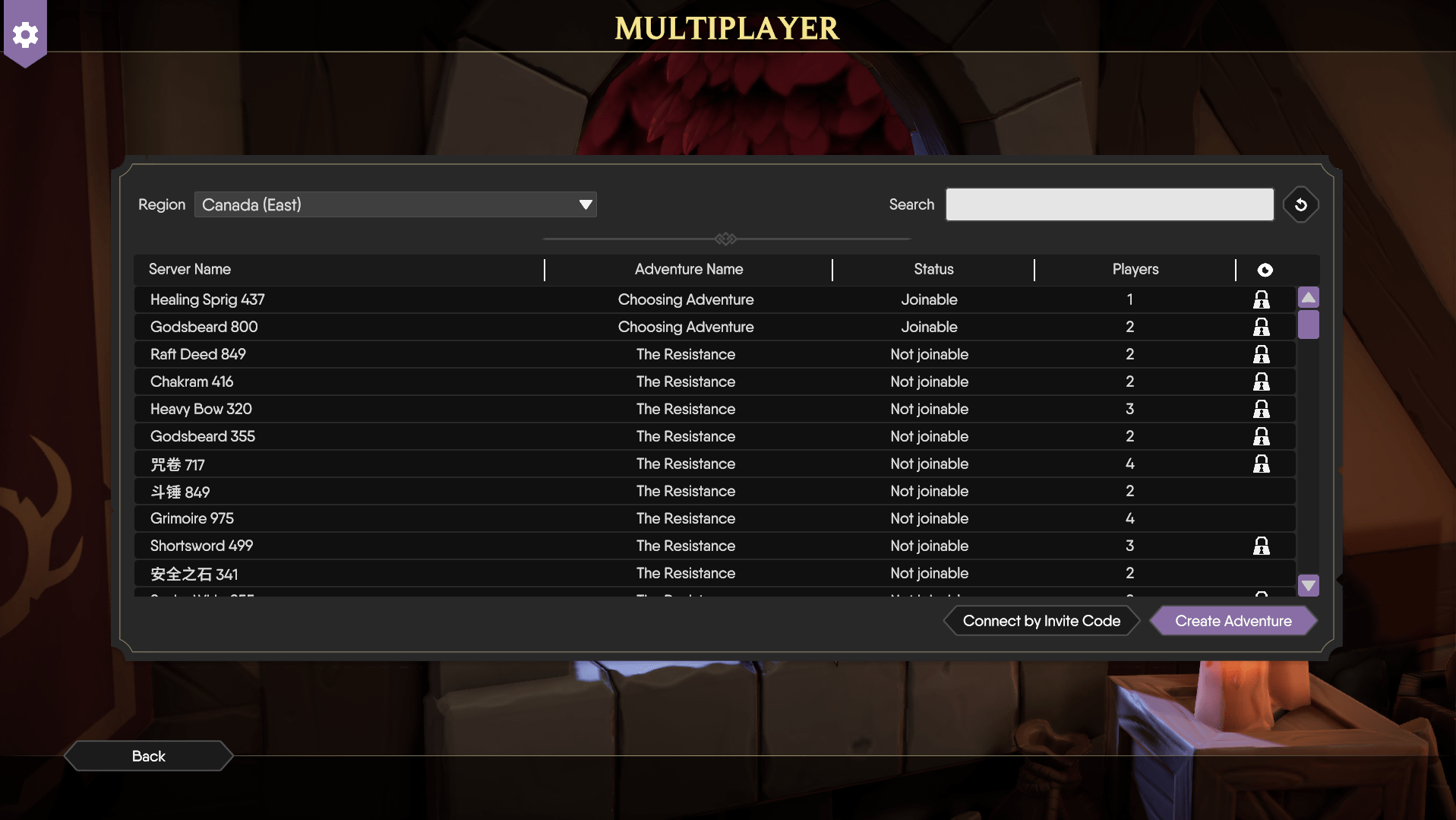
Once here, you’ll be able to see a server list and region selection. Ensure you’re on a region close to you for the best results, but if you find yourself unable to connect to a region it may be because the server is a little busy, so alternate to the next best region choice by proximity.
After selecting the best region for you and your players, head over to “Create Adventure” in the bottom right-hand corner. The server creation menu will appear with an autogenerated name, this is how your room will appear in the server list, so remember this so your party can find you.
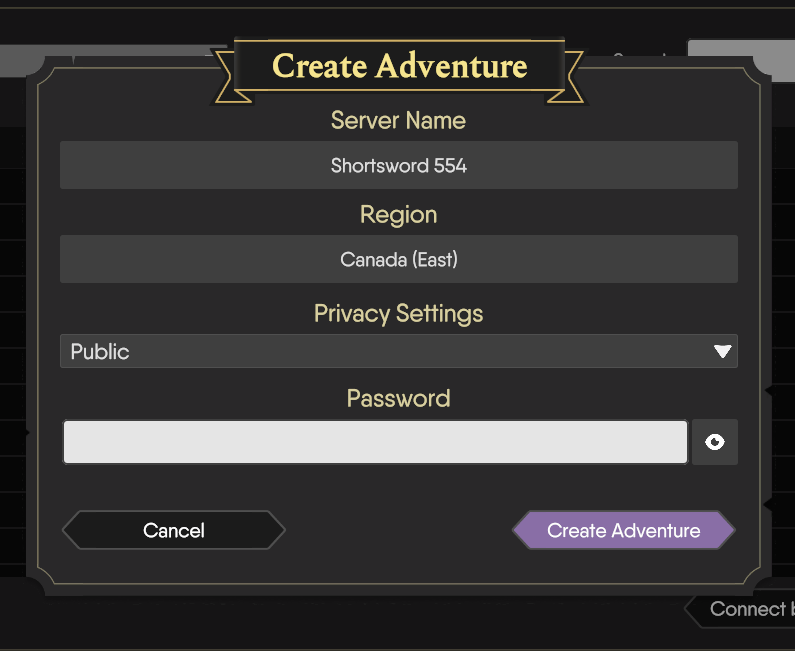
Choose the Privacy of your room, and a password if you so wish, then click “Create Adventure”. Currently, as we tackle some of the multiplayer launch issues, we recommend instead of inviting friends via the code or Steam invite, instead, register your room as “Unlisted” and have your party search for your room via the autogenerated name.
Note: This is a temporary fix while we work to smooth out the invite process.
Once you’ve Created Adventure, the campaign map will open and your room will be listed on the server list for your party to find.
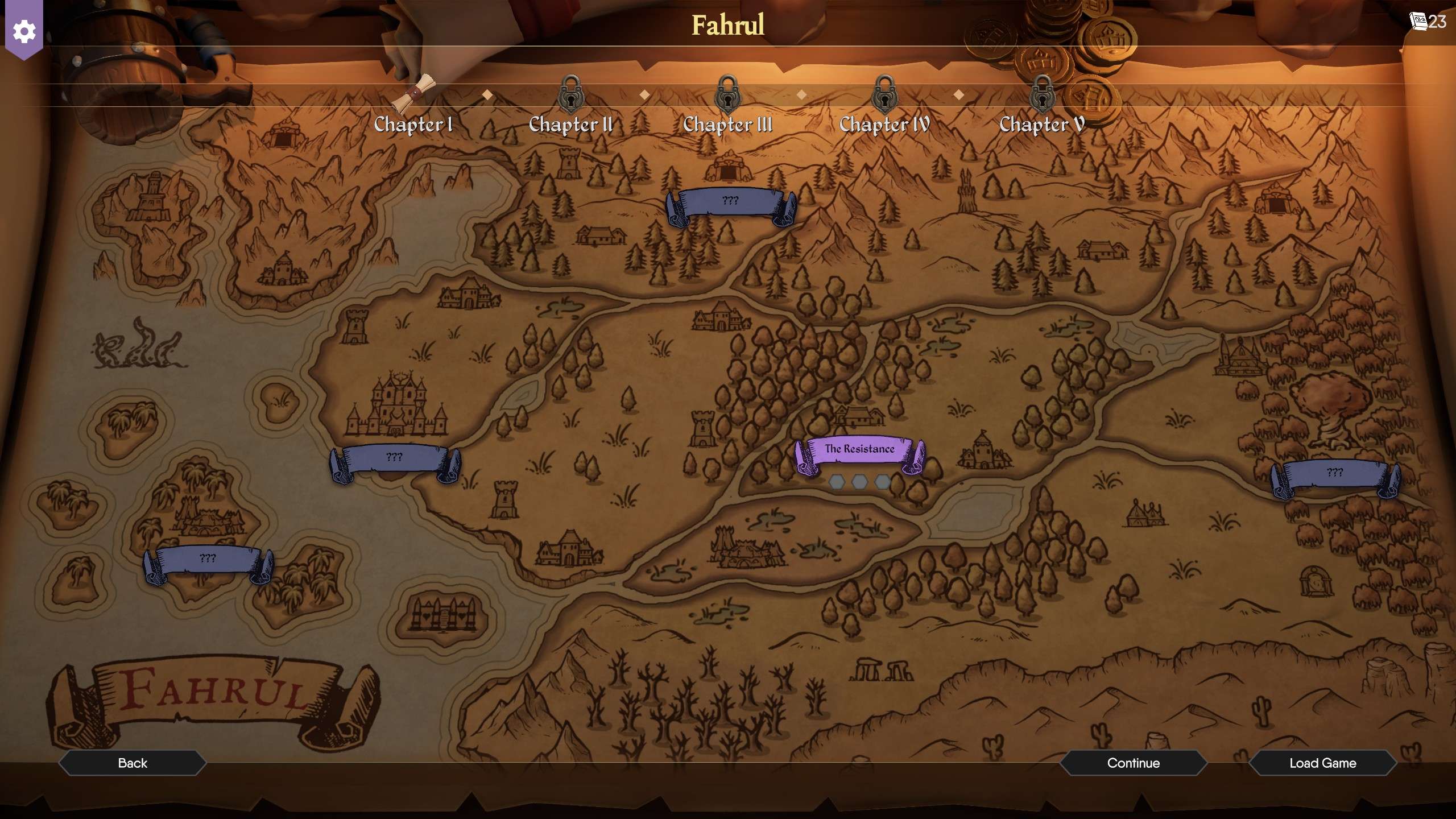
Once your friends have joined and you’re ready to start the adventure choose the Campaign you’d like to begin, or navigate to the Continue and Load Game buttons to load a previous save.
You can reload old saves this way from single-player or multiplayer with or without the original party, so if that one friend who always struggled to make it to the game sesh on time drops out…
Rehosting
To rehost a session follow the steps above, but ensure your party members have joined before choosing the Load Game option otherwise, you’ll leave them behind, as players can only join from the lobby.

Once in the game after reloading your save file, ensure your fellow party members have had their characters reassigned to them before continuing on with your adventure from the Party Management menu in the top right of the screen once the game has loaded and you’re on the overworld.
Joining and Rejoining
Joining
If you’ve managed to convince your friend to host the game, you’ll be looking for ways to join! Start on the Multiplayer menu, and head through to the server list.
Currently, as we tackle some of the multiplayer launch issues, we recommend instead of being invited to your friend’s session via the code invite or Steam invite, instead, find the room by looking up the title given to you by the host.
Note: This is a temporary fix while we work to smooth out the invite process.
And that’s it! Now it’s down to your host to pick the campaign, or load a previous save for the party!
Rejoining
Rejoining works exactly as above, though it is important to note that you cannot join a game in process. The host will have to save and quit, return to the Adventure Selector/Campaign map, and have all players rejoin before selecting the save file to reload.
Common Errors
We’re aware of some of the issues players are running into when connecting to online sessions, we’re working diligently to get these fixed, but in the meantime here are some quick fixes to get you into the game while we investigate.
Online Error: Adventure Not Found
When creating a room in a heavily populated area there may be a brief delay in room creation. While the room will appear to host for you, it may take just a moment or two for it to be joinable.
You may need to either wait a brief pause before joining. Alternatively, you may press join until you’re successful.
Online Error: Game Version Mismatch (for Steam)
Ensure all members of the party are on the same update. You can do so by closing out of the game and checking your Steam library to see if there’s an update.
If you’re still receiving this error, verify your Steam files by right-clicking on For The King 2 from your Steam Library, then going Properties > Installed Files > Verify integrity of game files
After this, reboot Steam.
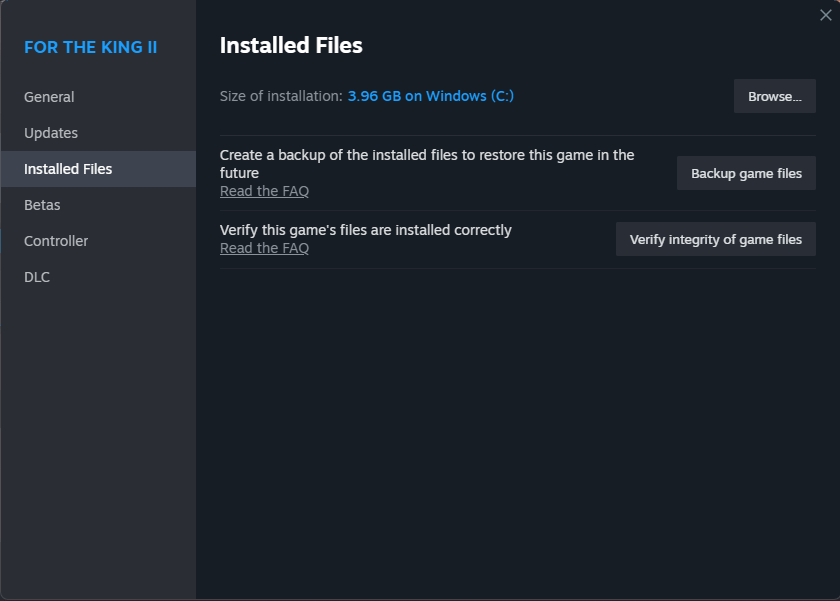
Cannot find friend’s game
When searching for a friend’s game, ensure you’re connected to the correct region by checking the drop-down menu in the top left corner of the lobby menu.
Online Error: Stuck in Party Management
Users will need to quit to menu via Escape or F1 Bug report > Quit to Menu.
Online Error: Unable to join game in Party Management
Users will need to join in Adventure Selection (Map Screen).





Be the first to comment