
Basic fixes for resolution / screen tearing.
Screen Resolution / Screen Tearing Fix
Fix #1: DPI Scaling
The first method is to adjust the DPI scaling, simply follow the guide below:
- Open Steam and then your library.
- Right click on GBVSR Playtest
- Click Manage
- Click Browse Local Files
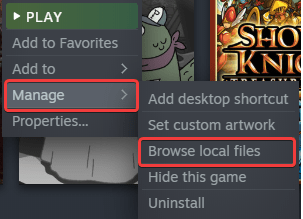
This is going to take you to the location that Granblue Fantasy Versus: Rising is installed in. Afterwards, do the following:
- Right click on GBVSR.exe
- Select Properties
- Click the Compatibility tab
- Select Change high DPI Settings
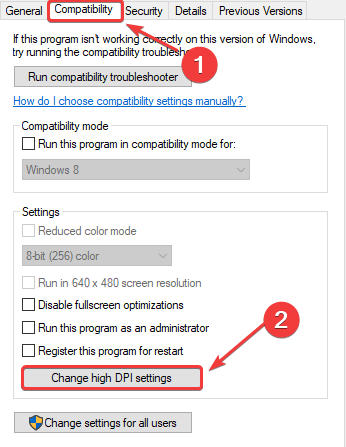
- Check the Override High DPI scaling behaviour and make sure Application is selected in the bar below.
- Press OK
Now launch the game again, and see if this resolved the issue.
Fix #2: Engine Tweaks (Optional Vsync Fix)
This method involves us tweaking the engine.ini to increase the internal resolution. This also has an optional fix for the screen tearing issues that might be present in you game.
- Press the Start key on your keyboard
- Type in Run in your searchbar
- Click on the Run app.
- Type %appdata% into the field as seen
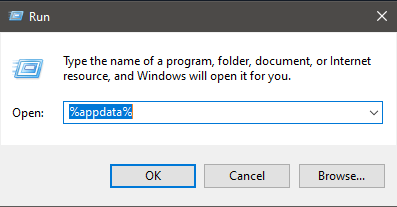
- In the search bar, click AppData
- Click the Local folder
- Scroll down to GBVSR folder and click it
- Navigate to:
- C:\Users\YourNameHere\AppData\Local\GBVSR\Saved\Config\WindowsNoEditor
- Right click on Engine.ini
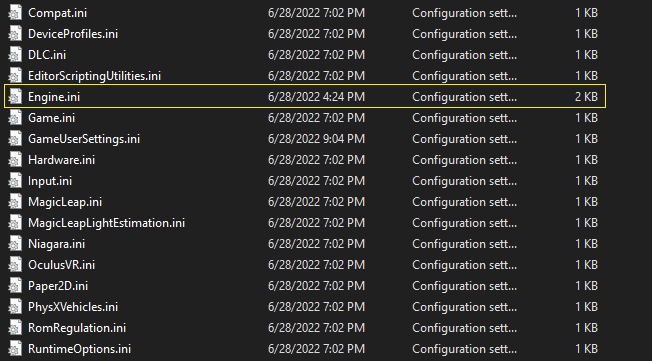
- Open it with notepad, or your software of choice
- At the bottom, insert these lines of text:
[/script/engine.renderersettings]
r.ScreenPercentage=200The number listed under r.ScreenPercentage=X can be adjusted to your liking. 200 is 2x native resolution, but feel free to adjust it lower if it’s too performance-demanding.
(Optional) Vsync Fix:
If you’ve noticed screen tearing in your game, if you insert the following line of text it should hopefully rectify those issues.
[SystemSettings]
r.VSync=1It should look something like this:
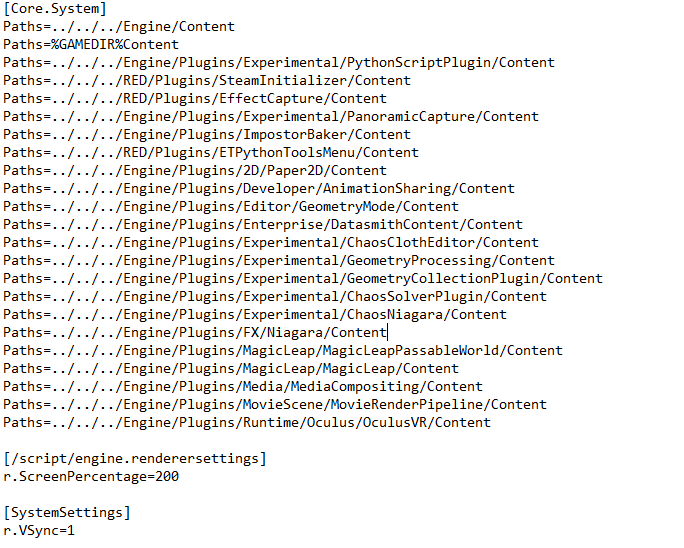
- Save the file and then right click on Engine.ini once more.
- Click Properties
- In the attributes section under the General tab, make sure the Read-only box is checked.

- Click Apply, then OK.
Afterwards, launch your game and see if the issue is resolved.



Be the first to comment