
Updated, more simple and working fix for recurring collector bug (broken detector, not able to see collectibles or use collectibles’ maps). For Steam and Non-Steam versions of the game (they’re not the same).
Introduction
Recently I was affected by known collector bug, when you can’t see or detect collectibles and when you try to use Madam Nazar’s maps it returns error.
A while ago someone found a fix by deleting the content of two entire folders in your game profile, which leads to the loss of all story mode saves, all photos you made with your camera in the game and who knows what else… This way you will also reset all your settings and will have to re-tune them from scratch…
Also, for Steam version this solution has extra steps and no one described correctly what happens when you try to apply it.
I think I found a method when you ONLY have to delete 2 or 3 files and now I can describe exactly what you need to do to fix the issue in the STEAM version of the game.
First Steps (for Steam and Non-Steam Versions)
First, it’s better to have your Rockstar Games Launcher running. So open it if you haven’t already (it maybe unnecessary for non-Steam version).
Then, find and open this folder:
- C:\Users\*YOU*\Documents\Rockstar Games\Red Dead Redemption 2\Profiles\CC9AD308
(*YOU* is your username, the letters and numbers in the name of the last folder CC9AD308 are different and unique for everyone.)
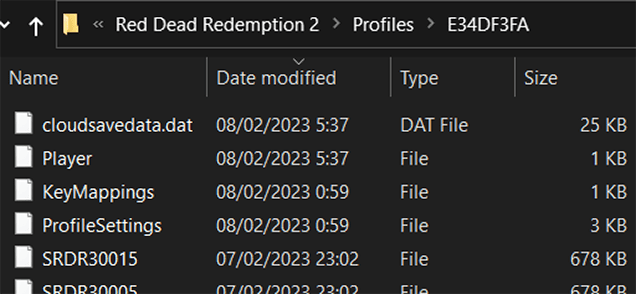
[!] I strongly recommend to backup this folder (copy and paste it in a safe place) before attempting to do anything with your game files!
Non-Steam Version
- Delete the file “Player” (see the screenshot above).
- Launch the game.
- You will see this pop-up window:
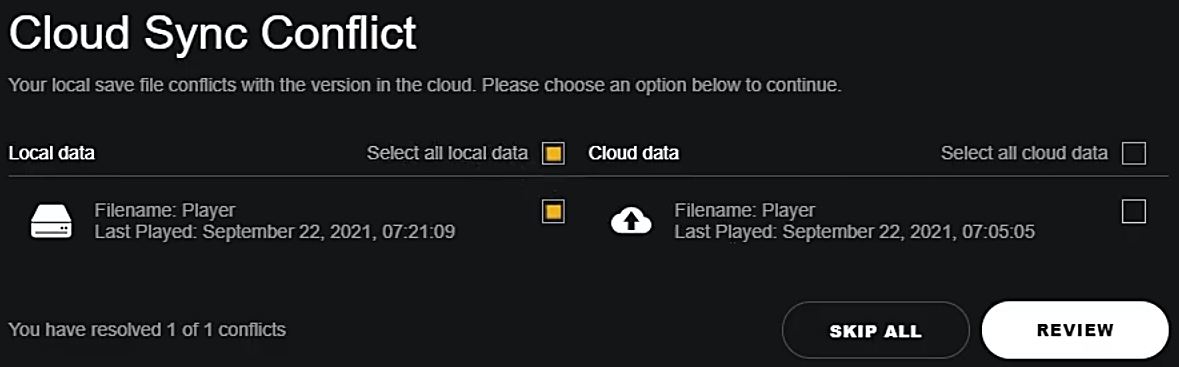
(Click To Expand)
Select local data as shown on the picture above. Click on REVIEW, then CONFIRM. Rockstar launcher will upload Player file (brand new file that was created when you launched the game instead of the corrupted one you deleted) from your computer to the cloud and start the game.
- Now the problem is supposed to be fixed, you can use your metal detector again.
You can watch the whole process in this video:
All credit for the solution for non-Steam version goes to the author of that video (Xavier). You can thank him in YouTube comment section.
Steam Version
In STEAM version it works quite differently, this is the way I figured out for myself and it worked for me. I’m not 100% sure there’s a 100% chance it will work for you. Also, I suspect this method could be simple or improved even more. I can’t do any more experiments since my issue is already fixed, after very first try. I will describe exactly what I did, you can try to improve the method by yourselves (I’ll greatly appreciate if you write about it in the comment section).
So here what I did:
- Before you attempt to do anything, open the game and make screenshots of all your settings! There is a certain chance (100% chance if you choose to delete ProfileSettings file) that your settings will be reset and you will have to re-tune them from scratch! (Key Mapping should not be affected though).
- Exit the game and make a back-up of your ***\Profiles\CC9AD308 folder (see “First steps” chapter above).
- Delete 3 files from ***\Profiles\CC9AD308 folder:
- Player
- cloudsavedata.dat
- ProfileSettings
- (I strongly suspect that removing the 3rd file (ProfileSettings) is unnecessary and leaving it alone might save you from restoring all your settings)
- Launch the game from your Rockstar Games Launcher.
- You will see this pop-up window:

(Click To Expand)
Click on NOT RIGHT NOW as shown on the picture above.
- When the game loads, it will ask you to set brightness, subtitles and audio. Do it and EXIT the game.
- Return to your ***\Profiles\CC9AD308 folder and delete cloudsavedata.dat file again (just this one file).
- Launch the game again from your Rockstar Games Launcher. You will see the same pop-up window as before:

(Click To Expand)
This time click to Enable Cloud Saves.
- Now the problem was fixed, I was able to use my metal detector again. But as I mentioned already, I had to restore all my settings. Luckily I had screenshots, but it took a while. Again, I suspect if I wouldn’t delete the ProfileSettings file, it might’ve save me the trouble… You can try to leave this file alone and see what happens (make screenshots of your settings anyway as a precaution).




Be the first to comment