
This guide shows you how to install the two Japanese-exclusive DLC. Installing these two will not replace anything in your game.
Contents
Guide to Get Korone Collaboration and Koco Emote DLCs
All credit goes to fink!
Introduction
A set of two DLC packs were released for Sonic Frontiers exclusively in Japan. As far as I can tell, it doesn’t seem like either of these are currently set to be released elsewhere, so for the time being modding is required to enable them.
Inugame Korone Collaboration

This DLC pack features:
- A new Korone-inspired Sonic outfit.
- Korone sound effects for things such as boosting, using springs, collecting rings, using rainbow rings, popping balloons, and Koco voices.
- A new skin for Kocos based on “Koronesuki” (also known as Listener-san).
Sonic Emote with Koco

This DLC simply adds a new idle animation for Sonic that features him waving around and playing with a Koco plushie as if it were a football.
Downloading and Setting Up HedgeModManager
In order to install these mods, you will need to first download HedgeModManager. This is the mod manager commonly used for Hedgehog engine games on PC, including Sonic games.
The latest version can be found here.
Once you download it, open it and switch to the “Settings” tab. At the bottom of this tab, you will find an option called “Update Channel”. Switch this option from “Release” to “Development” in order to enable Sonic Frontiers compatibility.
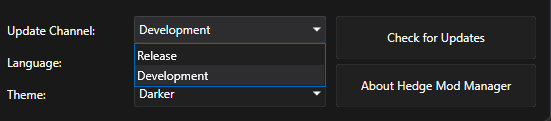
Once this is done, you are ready to download and install the mods.
Downloading the Mods
The mod’s page can be found here.
HedgeModManager has a feature that allows you to install mods through a simple link. You can install the mods by copy and pasting the following links into your browser:
Korone Collaboration
hedgemm:/install/https://archive.org/download/FrontiersJPDLC/hmm_1click_dlcholo.jsonKoco Emote
hedgemm:/install/https://archive.org/download/FrontiersJPDLC/hmm_1click_dlcslr.json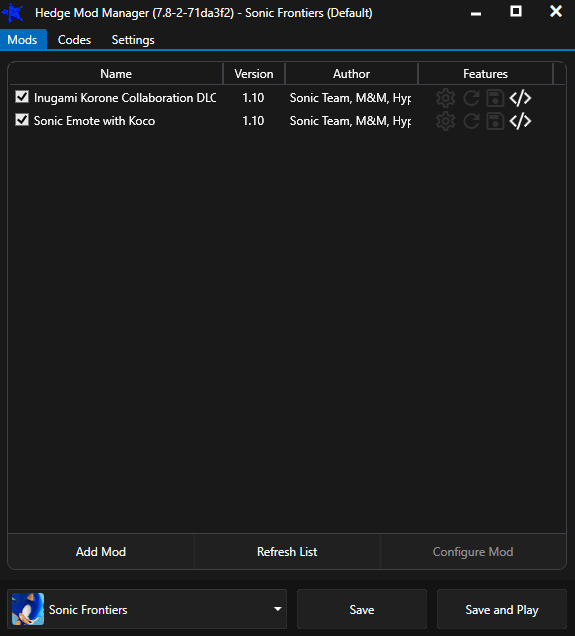
Once they are downloaded and installed through HedgeModManager, enable them, and hit “Save and Play”.
Note: In the event that a new game update is released, the mods may stop working. Fortunately, the mods will likely be updated shortly after each game update. I will keep you guys up to date on this!
In-Game Settings
Once you launch the game, enter the Extras menu and you are given the option to enable and/or disable specific parts of the mod.
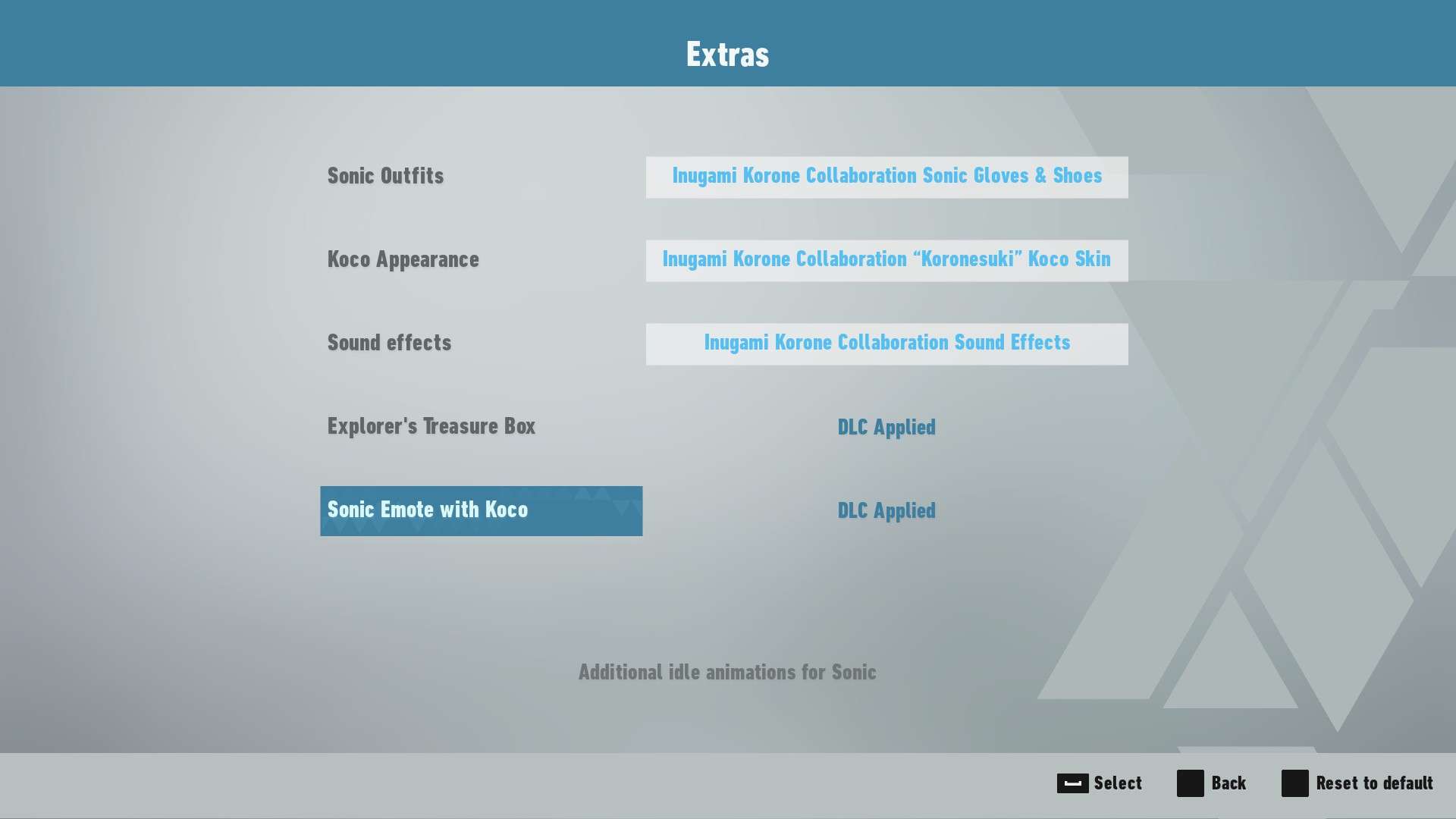
Once you enable these, you are set!





I already did all the steps but I have no idea how it works to make Sonic do the emote
Cybershell’s desire has been fulfulled.