
A brief guide explaining how to locate save game data, and how to replace, rename, and delete these files.
Replacing and Deleting Saved Game Files
Locating App Data
The fastest way to access the data folder is:
- Press [Windows Key] + R.
- Type: %appdata%/CoffinAndyLeyley
- Press OK.
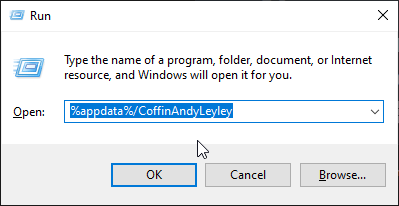
Another way is inside Windows Explorer
- Open a drive or folder, or press [Windows Key] + E.
- Find the path / address bar.
- Type: %appdata%/CoffinAndyLeyley
- Press enter.
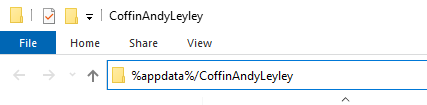
File Names / Purpose
Here you’ll find mostly files with .rpgsave extensions.
The names that start with auto are autosaves, the names that start with file and a number are the save slots. There are 30 slots. The game can read in file1.rpgsave up to file30.rpgsave.
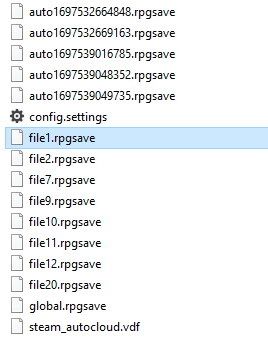
The config.settings file are the game settings. Deleting this will return to defaults.
The global.rpgsave is global game data. It tracks game wide progress for special events, and the label information for save games. Deleting this will reset any game wide progress made, and erase all save game labels.
Note: A saved game’s label will be restored when loading it.
Deleting / Moving / Replacing Saves
Warning! Steam cloud is likely to interfere with these changes. Read the next section for details on how to work around it.
To delete save games, delete any file you find that starts with the name file and a number. Only files 1 to 30 are read by the game. The number is the slot position it occupies in the game menu.
To replace game files, the idea is the same. Copy a new file over an existing one that has the slot number you want. It is safe to rename these, and change the slot number where it will appear in the menu, as long as it stays in the range of 1 to 30.
Caution: Steam Cloud’s Data Sync
Before doing any modifications, be aware that Steam Cloud will try to resync your game data when starting the game, and it will save what you have when exiting the game.
To ensure you keep your changes there are a couple of approaches.
Temporarily Disable
In the game options there is a toggle switch for Steam Cloud. This can be used to disable it.
- Right-click the game in your Library list.
- Go to Properties.
- In the General tab there is an option to turn off Steam Cloud.
- Modify your data files and launch the game.
- Re-enable Steam Cloud sometime before quitting.
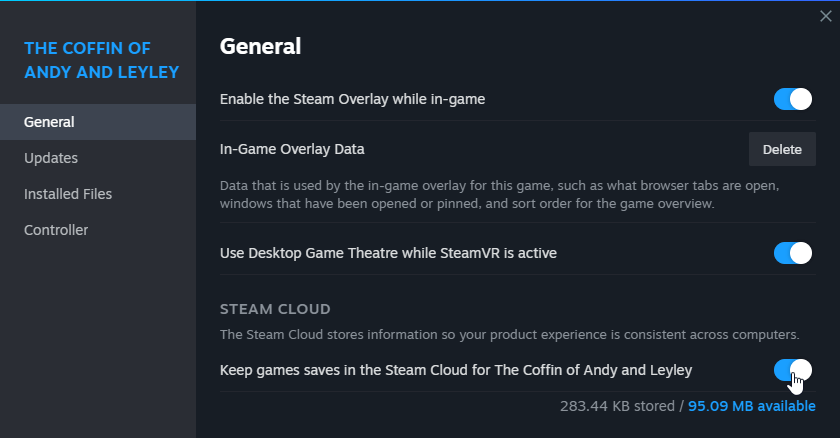
Overwrite During Gameplay
If you modify your files while the game is running. Steam Cloud will usually not be able to tell that this wasn’t done by the game itself.
This might present some problems depending on what menu you’re currently in. If things don’t refresh you may need to leave and re-enter a menu, or even restart the game.
Use an Unused Name
Another possible way to avoid sync interference, is to use a file name that isn’t already used. If you have an empty save slot, you can try using that slot number in the file name.
IE: Slot 30 is empty, name the save: file30.rpgsave
This is not an entirely reliable method, so be sure to double check that file does indeed remains after quitting and restarting the game.





Be the first to comment