
Are you a PC gamer that what to run this game to the max of the max or want to run this on a potato? Well, this guide will help you adjust the graphic to make this game look beautiful or worse.
FPS Boost Guide
Introduction
Are you a PC gamer that what to run this game to the max of the max or want to run this on a potato? well, this guide will help you adjust the graphic to make this game look beautiful or potato.
Adjusting the Quallity – the Files
There two files that you can adjust the quality of the texture, models, etc. in:
- [C:UsersYOUNAMEHEREAppDataLocalPineappleSavedConfigWindowsNoEditor]
I highly recommend setting these two files to read-only/b[] (by right-clicking them and click properties) if you are going to edit them as this will stop the game overwriting them.

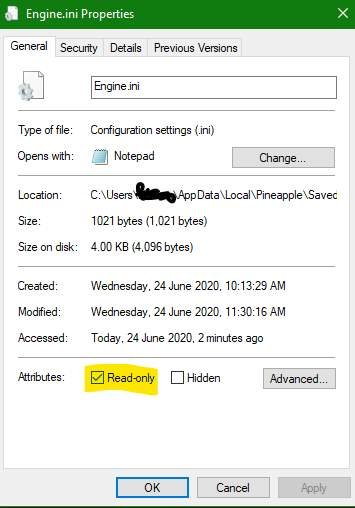
Adjusting the Quallity – GameUserSetting.ini
The first file called “GameUserSettings.ini” (from testing this doesn’t change the quality of texture and models)Inside you can adjust these value (note some are cap at 3 or 4 unless you make the file read-only)
What inside the GameUserSettings.ini
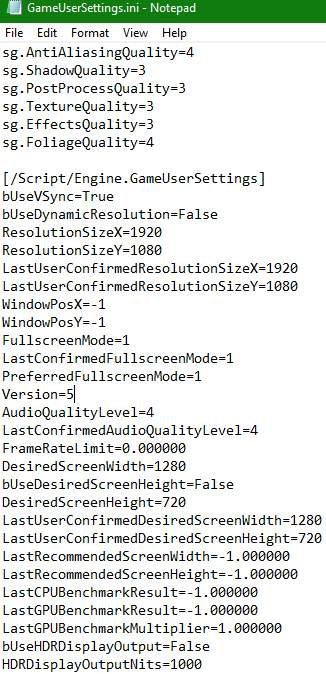
Configable settings
[ScalabilityGroups]
sg.ResolutionQuality=
- Value: 100.00000.
- Adjust render resolution (1-100).
sg.ViewDistanceQuality=
- Value: 3.
- Adjust view distance quality (0-4).
sg.AntiAliasingQuality=
- Value: 3.
- Adjust Anti-Aliasing (0-4).
sg.ShadowQuality=
- Value: 3.
- Adjust Shadow Quality (0-3).
sg.PostProcessQuality=
- Value: 3.
- Adjust Post-Process Quality (0-3).
sg.TextureQuality=
- Value: 3.
- Adjust Texture Quality (0-3).
sg.EffectsQuality=
- Value: 3.
- Adjust Effects Quality (0-3).
sg.FoliageQuality=
- Value: 3.
- Adjust Foliage Quality (0-4).
Below this, you can turn on other options but these are just displayed and resolution settings.
[/script/engine.gameusersettings]
bUseVSync=
- Value: True.
- Enable or dissable VSync, Great for 60hz screen as it removes screen tearing (True – False).
bUseDynamicResolution=
- Value: False.
- Change the resolution depending what on-screen to achieve a stable FPS (most notably on the switch port).
ResolutionSizeX=
- Value: 1920.
- Set the pixel count of X value (what your monitor resolution is).
ResolutionSizey=
- Value: 1080.
- Set the pixel count of Y value (what your monitor resolution is).
FullscreenMode=
- Value: 1.
- Enable or disable Fullscreen mode (0 = off 1 = on).
AudioQualityLevel
- Value: 0.
- Adjust the Audio Quality (haven’t notice any quality differents if the value is changed to a higher or lower number).
FrameRateLimit=
- Value: 0.000000.
- Cap the FrameRate to a Pacific number.
bUseHDRDisplayOutput=
- Value: False.
- Enable or disable HDR (Highly recommend turning it on if you have a HRD Screen).
HDRDisplayOutputNits=
- Value: 1000.
- Something Related to HRD Settings (can’t test this as I don’t own a HDR Display).
Adjusting the Quallity – Engine.ini (If GameUserSetting.ini Doesn’t Change Much)
The Second file called “Engine.ini” is where you can make a lot of changes to make this game look potato and give you PC an FPS boost (Personally I found this to be more effective than GameUserSettings.ini).
By default, the file only has this section:
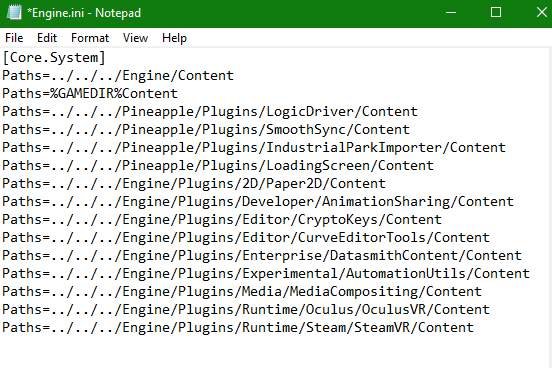
If you want to Adjust the quality of texture, models, LOD, etc. You have to add these line of code.
[SystemSettings]
r.ViewDistanceScale=
- Value (min-max): 0-5.
- Change the View distance of object poping in (lower number = more pop in).
r.MaterialQualityLevel=
- Value (min-max): 0-5.
- Change the foliage draw distance, a higher number will make grass render more in the distance.
r.MotionblurQuality=
- Value (min-max): 0-4.
- Enable or disable motion blur and adjust how strong it is. (0 = off).
r.SkeletalMeshLODBias=
- Value (min-max): -5 – 5.
- Adjust the quality of LOD from a distance, Higher number = worse, but can be set to “-number” which give you better LOD but will impact performance.
r.MipMapLodBias=
- Value (min-max): Higher number = blurry, while “-number” make it sharper.
- Make texture blurry or sharper.
foliage.LODDistanceScale=
- Value (min-max): 0 – 20.
- Grass and tree render at higher or lower quality at a distance. lower number = lower quality in the distance while a higher number makes it a higher quality in the distance.
r.Fog=
- Value (min-max): 0 – 1.
- Disable or enable fog. 0 = off 1 = on.
Your Engine.ini should look something like this:
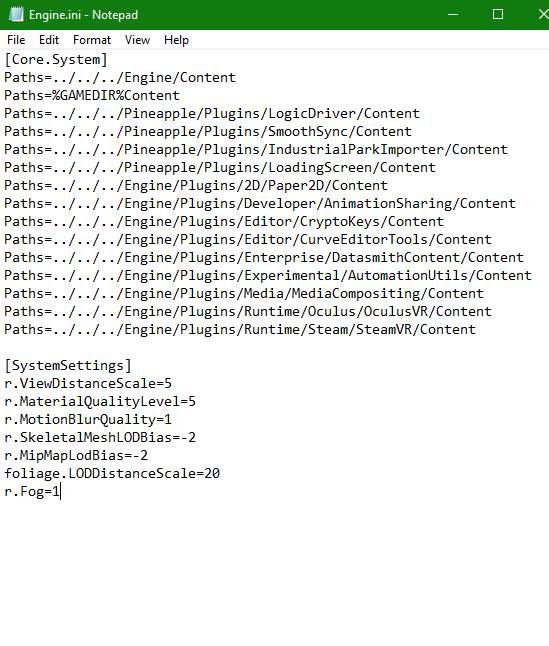
Results – Editing the Engine.ini File
Everything on there highest value
Everything on there lowest value

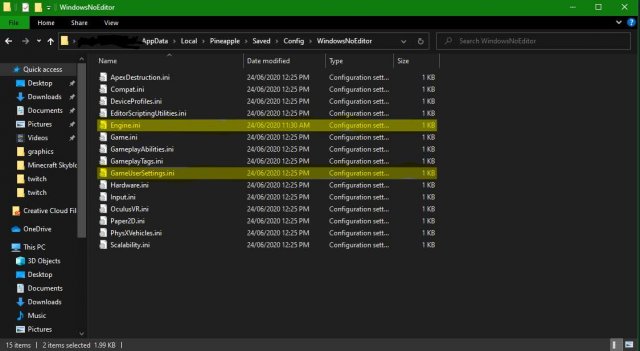








co mam zrobić jak z engine mi niedziała