
A list of things which might help you to fix lags, stuttering, freezes or general performance issues.
Guide to Fix Performance Issues
Make Sure Your GPU Drivers Are Up to Date
Outdated GPU drivers are a common cause for performance issues in any game. Check whether yours are up to date. If not, update them to the newest version.
Ingame Settings You Can Change
You can try turning off the following in-game settings.
General Settings
- Screenshake.
- Fullscreen (This is what ended up fixing my problems).
- Visual Effects.
- Damage Display.
Gameplay Settings
- Character Highlighting.
- Weapon Highlighting.
- Explosions.
- Screen darkening.
- Projectiles Highlighting.
Settings on Your Operating System You Can Change
This section will be focused on Windows based systems as that is what I am using.
Set your game to high priority through Task Manager
- First open up your task manager by simultaneously pressing ESC + Shift and CTRL.
- Now navigate to the tab ‘Details’ at the top.
- Look for an application named ‘Brotato.exe’ in the list.
- Right click it and hover over ‘Set Priority’.
- Now select ‘Real Time’.
Doing this will cause your system to prioritize the game over other applications.
Set your game to high performance through Windows
- Hit your Windows Key.
- Click on Settings.
- Go to System, Display and scroll all the way down.
- Click on ‘Graphics Settings’.
- Click ‘Browse’.
- Navigate to:
- C:\Program Files(x86)\Steam\steamapps\common\Brotato (Or wherever else you have saved Steam and the game).
- Select Brotato and hit Enter.
- It should now appear in the list as ‘Godot Engine’.
- Select it and click on Options.
- Now select ‘High performance’ and hit Save.
Doing this will let your GPU run the game at High Performance instead of Power Saving Mode.
Steam Settings You Can Change
Disable the Steam Overlay for Brotato
- Right click the game in Steam.
- Click on ‘Properties’.
- Under ‘General’ untick the box which says ‘Enable the Steam Overlay while in-game’.
Force the game to use OpenGL 2 instead of newer version
According to the Developer this might help with performance issues or crashes on older GPUs.
- Right click the game in Steam.
- Select ‘Properties’.
- Click on ‘Betas’.
- Select ‘gles2’.




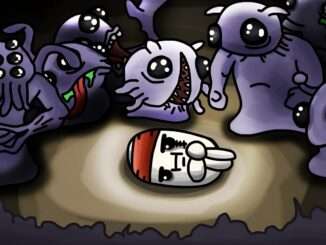
It also helps to have a faster killing build. I hope they resolve it. Really shoddy game optimization.