
This is a guide of how to reveal hidden settings for the game.
High Resolution Settings
File Change Guidance
What you need is to find one .ini file in game folder:
Which is DDrawCompat.ini

Open it with Notepad and put in your resolution at the SupportedResolutions line. Just like this:
SupportedResolutions = 640x400, 800x600, 1024x768, 1600x900, 1920x1080, 2560x1440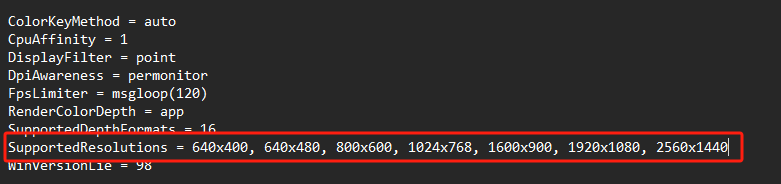
When you are done, use ctrl+s to save it.
Original Red Alert 2 Resolution Settings
At first you can only see basic resolution settings.
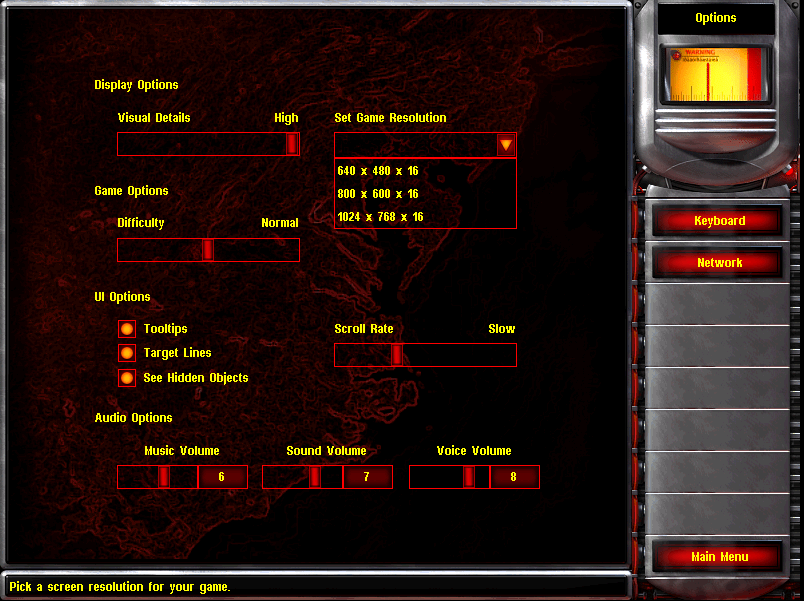
Steps
- Click “Main Menu” and go back to Main Menu.
- Just type “hires” in the Main Menu to activate “High-Resolution Settings”.
- If you hear a “High Pitch single bell beep” sound, this means your “High Resolution” Settings has been revealed.
Settings with High-Resolution Revealed
Just click settings and you will see the hidden settings.
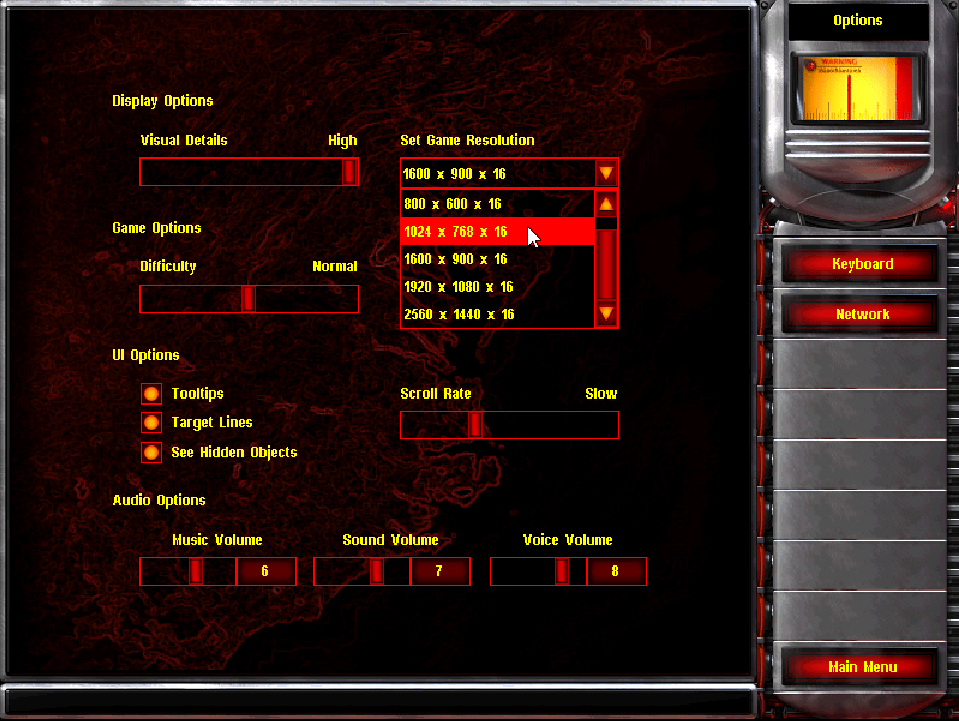
Then enjoy your game with High-Resolution.


When i try to run RA2 of “RA2 & Yuri’s Revenge” from my Steam Game Library it gives small pop up saying “needs 16 bit drivers. I’m guessing changing ini as you describe won’t help ?? Since likely only an upgrading file would likely fix that ?? I can however run RA2 using from my Steam installed Libary list “C & C : The Decade” which i guess has this corrected. I still would prefer being able to run the RA2 library item so it sjows others that check my activity that i playing RA2, instead of showing C & C :Decade. Anyone no if that possible ?
Thanks very much. Your ini file edit worked. It got game starting instead of 16 bit drivers needed pop up. Typing hires on main menu worked too. Now I need to find out if it can be run in window as I prefer to keep eye on stuff in lower program bar.
FYI i do not recommened anyone to play it in 4K.
why?
because it tends to crash a lot more in 4K
because your units and sidebar icons are practically unreadable, micro’ing becomes hard
1080P is the sweet spot for optimal viewing experience on a 4K monitor.
anyone having any issues with vegetation not showing or showing up as teal blue? only happens on soviet campaign
you have to have tree strength more than 1 or its doesnt show up
You can permanently enable the high resolution choices in the in-game settings by adding “AllowHiResModes=yes” under [Video] in the RA2.INI and RA2MD.INI files.
For clarity – I think it should be noted to the average or beginner not to confuse displaying the graphic interface at a higher-resolution than originally designed is not actually converting the engine or the embedded support/graphic files into a true UHD. Unless the developer remasters or adds high level mod tools to the engine, you are basically limited to attempt to increase the display size. In short, you will have mixed results and user beware. But learning is fun so… go forward dear friends! Personally, I have kept the game at it’s original just for the memory of time in gaming long forgotten.
Cheers and have fun with your experiments!
This makes my game HD but the window is extremely small. How do i fix this?
Regretfully, if I understand your reference to the window… you refer to UI menu? typically only the developer can fix this issue. i.e. the menu size is probably coded into the source. Unless they offer an update that allows for menu/text size selection.
As someone else mentioned before, you have to put a comma BEHIND the resolution(s) typed in, otherwise you will get ‘Unable to set video mode’ error. This is true if you put ‘native’ as well. So you have to type
SupportedResolutions = native,
for it to work!
Shift + F11 does work for me. However when I set the resolution to match my monitor’s (2560×1440) the whole game, main menu, UI, EVERYTHING is incredible small and not pleasant to play. Now I get, there’s probably some setting in the Shift+F11 menu… can anyone tell me what I need to do there?
Also I feel like the cursor moves really fast in the main menu + I can’t seem to skip the intro fmv.
if it’s too big at native, I’d probably suggest you set your resolution to 1280*720. It still shows a huge chunk of the battlefield (well beyond what you’d normally see on old monitors that were available when the game first came out) but if you try any other standard resolutions like 1920*1080 it’s going to be a headache-inducing blurry mess due to the number of pixels in the set resolution not being an integer divisor of your monitor’s resolution. 1280*720 will at least look nice because it upscales every pixel to 2*2 pixels (like how watching a blu-ray on a 4K TV still looks good but regular old 720 DVDs can look blurry)
Start up the game and when in the main menu turn on your caps lock. Now type “HIRES”. You should hear a sound effect on success. Not go to options and select a desired resolution
I changed the .ini file but now when I try to open the game I get an error message saying “Unable to set the video mode.”
and other users facing ‘Unable to set the video mode’.
Make sure you comma the last setting off
SupportedResolutions = 640×400, 800×600, 1024×768, 1600×900, 1920×1080, 2560×1440,
You can press Shift+F11 in game to change scaling (and many more settings) BTW
If you just set
SupportedResolutions = native
The game will see all resolutions Windows sees. Don’t set it too high as that might crash the game.