
Sometimes, Steam Cloud will mess up the save data and cause farms to disappear. This guide will help you in recovering files from the backup folder.
Introduction
Farm Together saves farm data only to your account, so in case of data loss (usually due to Steam Cloud synchronization issues), you may need to recover from the backup files.
Farm Together saves data every 5 minutes of playtime (or when you quit the game), and creates a save backup approximately every 15 minutes of continuous playtime (it doesn’t save a backup when you quit the game).
If you start the game and find out your farms are gone, you should be able to recover it by following these steps, as long as you haven’t played a 15 minutes or longer session after the loss.
Backup File Location
The game saves some files outside of Steam Cloud as backup, in the following path:
- C:\Users[username]\AppData\LocalLow\Milkstone Studios\FarmTogether\
[username] is your windows username.
AppData is a hidden folder, so if you haven’t enabled the “Show Hidden files” checkbox, you won’t see it by default.
The easiest way to access this folder is to open an explorer window and paste the address in the address bar:
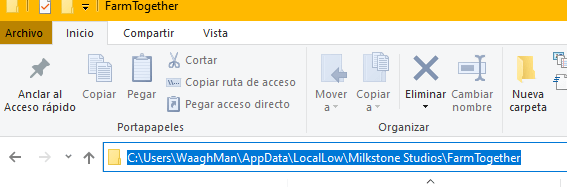
Check for the .bak files there. If you have the “Hide file extensions” setting checked (enabled by default), you won’t see the .bak part. The files we’re looking for have the following naming scheme:
- [SteamId]_farm_[farmnumber].bak
- [SteamId]_farms.bak
Where SteamId is your user’s unique SteamId, and [farmnumber] is a farm index (usually 0).

Once we have located the files, we can now try placing them in the Steam Cloud folder.
Save File Location
Save files are stored on the Steam Cloud folder, located in:
- [steam folder]/userdata/[your_user_id]/673950/remote
Steam Folder is usually c:\program files(x86)\Steam
Your user id is an unique number, different from the previous SteamId. If you don’t know which one it is, check all folders there (usually there shouldn’t be more than a couple, unless you’re on a shared computer).
Once we’re in the “remote” folder, we should see something very similar to this:
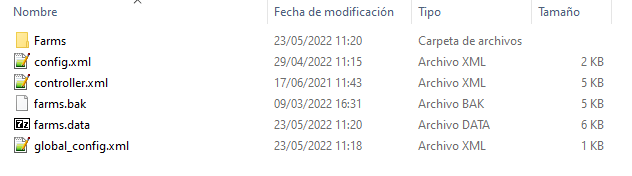
The “farms.data” is the file that has the list of farms, and player customization information.
The “farms.bak” is another backup file, but that one will be invalid too if you had a Steam Cloud synchronization problem.
Inside the “farms” folder, we will have something similar to this:
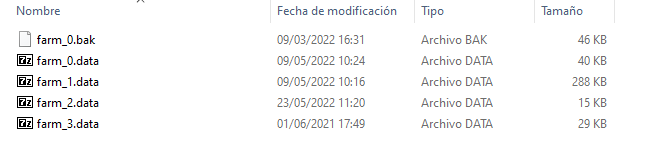
Every .data file is a separate farm, and there may be .bak files there as well.
Restoring the Farms
So, now that we have all files located, what we need to do is copy and rename the backup files in the proper place:
- Rename [SteamId]_farms.bak to farms.data in the backup folder and overwrite the one in the Steam Cloud folder
- Rename all [SteamId]_farm_[farmnumber].bak files to farm_[farmnumber].data and overwrite the ones in the Steam Cloud “farms” folder.
You may want to make a copy of the files before overwriting them, just in case.
With this done, start the game and check if the farms are properly restored (they should!). Some progress may be lost (because of the 15 minutes backup interval), but most of the farm contents should be there.



Be the first to comment