
This is a beginner’s guide to setting up and installing mods for Project DIVA Mega Mix+ on the Steam Deck, and by extension on Linux. It will also cover some quirks with using the Steam Deck controller, and how to address it.
Download Links / Modding Preparations
You will need the latest version of DIvaModLoader, which you can find below:
- DivaModLoader by Skyth (.7z file)
Next, you can look for mods such as custom songs or costume changes on GameBanana. Make sure to select Manual Download since we aren’t using Diva Mod Manager.
- GameBanana – Mods for PDMM+
Keep in mind what game version the mod you are downloading supports. If a mod supports only v1.01 and you are on v1.02, it may not work properly.
Here’s a few mods that I recommend to get you started with:
- High Refresh Rate
- Restore Cut Songs
- F2nd Song Pack
The default boot up screen on the Steam Deck brings you to the Gaming Mode. To get to the Desktop Mode, press the STEAM button on the bottom left of your Deck.
This should bring up the menu. Navigate to the bottom where it says Power and select it.
You are then given some options. The one you’re looking for is Switch to Desktop. Select that, and after some time you should be brought over to the desktop.
If you don’t have a mouse to connect to your Deck, you’ll want to first head to Steam, which should be located on the bottom right of your taskbar. Click it using your trackpad, and select Settings. Head to Controller, and pull up Desktop Configuration.
You’re able to set up your controls for Desktop Mode here. The main thing we’re looking for is binding a button to act as a right mouse click. There’s a lot of customization available, so play around with it and set it up to whatever is most comfortable to you. Just make sure you keep Steam running while in Desktop Mode, or the controls will stop working.
Now scroll up to the Download Links/Modding Preparations section and download the mod loader as well as the mods that you wish to install.
Once that’s done, open Dolphin, your file manager located on the bottom left of your taskbar next to Firefox. Pull up the menu, and check the box which says Show Hidden Files. You’ll need to do this or files and folders that start with a dot character won’t appear.
Navigate to the following path: /home/deck/.steam/steam/steamapps/common/Hatsune Miku Project DIVA Mega Mix Plus
Start by extracting DivaModLoader to this folder. It will have the following two files, and a folder: dinput8.dll, config.toml, and mods.
Next, extract the mods you have downloaded into the mods folder. You will be able to configure the behavior of the mods and the mod loader respectively by editing the config.toml found in each of the mod’s folder and the PDMM+ folder.
Lastly, pull up PDMM+ on Steam (while still in Desktop Mode). Right click and select Properties…, under Launch Options type the following:
WINEDLLOVERRIDES='dinput8.dll=n,b' %command%
Step 3: All Done!
You can now return to Gaming Mode and try launching the game. If everything was done properly, you should be all set!
Extra: Controller Issue
One thing I noticed when playing PDMM+ on the Deck is that the button mapping for the D-pad doesn’t line up with the melody icon display.
This can be fixed by going to:
- Customization > Game/Control Config > Key Config.
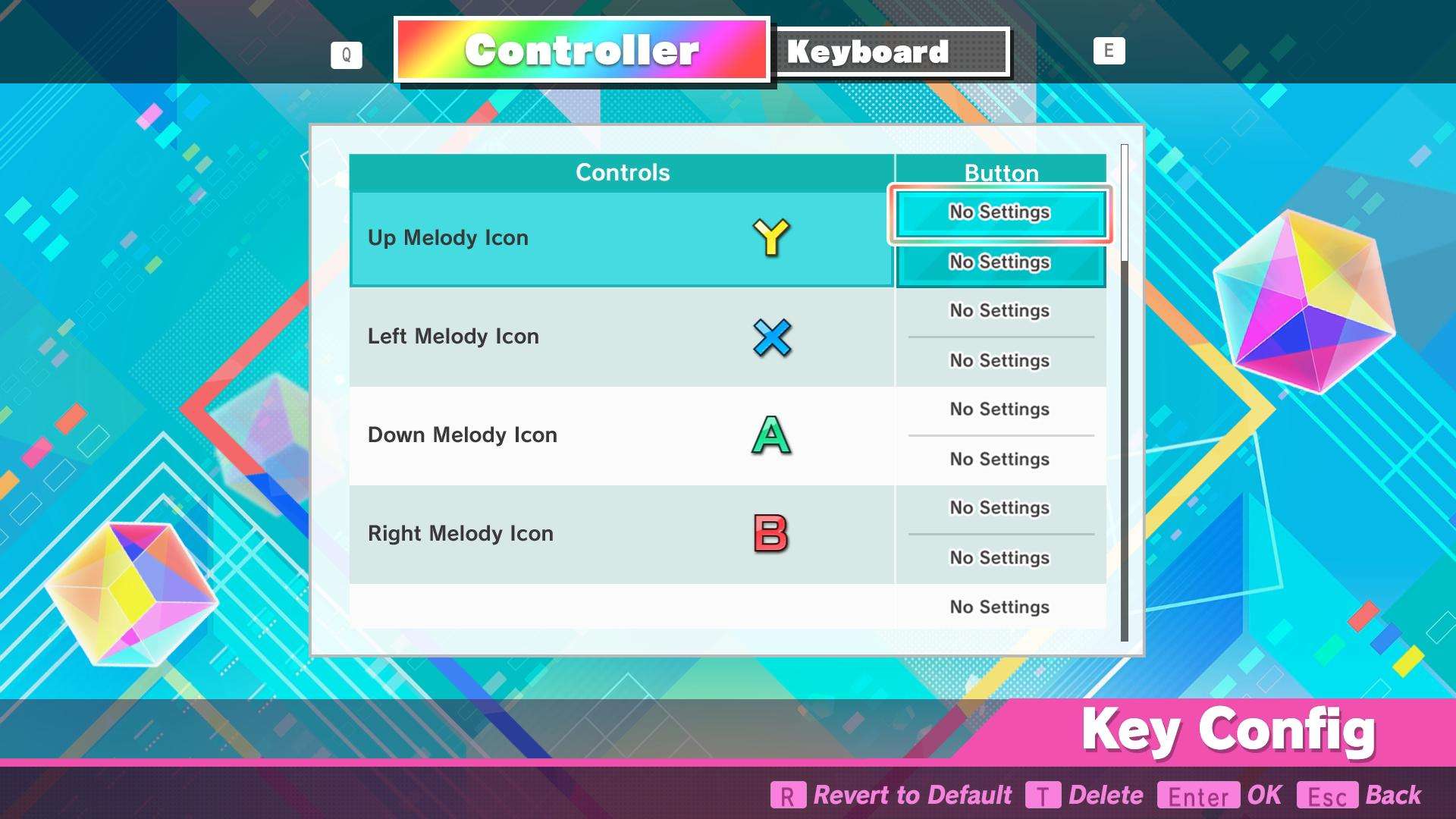
Note that even though the button press you’re mapping it to is being saved, the in-game menu will always show as No Settings, which is quite annoying. You’ll just have to map them all at once and test it out afterwards by playing a song.




I just want to thank you so much for this guide! I suck with stuff like this, but you’ve made it easy to understand. Thanks 😀