
Got a friend somewhere far away and you both decided to remote play this game. Either you, your friend or both got gamepad but it is not detected by Steam and/or only got keyboard? Fear not, there is still a way to play together. Albeit one of you gotta lose a bit.
Guide to Remote Play with Keyboard Only
Preparation
Since only keyboard input available, the best idea is to emulate the keyboard as separated input, mainly as a gamepad.
There are many apps out there that can do this but my personal recommendation is x360ce because it is simple, a freeware and portable meaning no installation required. Just download, unzip into a folder and run the exe.
You can download it here.
Take the “All games” version.
You need to make sure you have the path to the game exe. So open your Steam library, right click on the game name, check its properties or just “show folder location”. The shown folder should have shown a launcher and the actual TMNT.exe file. Copy the address path to notepad or somewhere because you will need it.
Also plan first which buttons on their keyboard they will use as game input. Please note this can not be as same as your input. Good choice for example is using numpad “4568” and letter “JKLUIOP”. But if they are on laptop or small keyboards, then you may need more arrangements to make. (Or give them P1 control while you are using the numpad instead)
Setting Up & First Launch
There is no installing required and you don’t need any admin permission to run x360ce either for testing the water. You will need it only if you are saving the configs and drivers installed for further play or sort of it.
Adding New Profile
When the application opens up, first thing to do is creating a config profile for TMNT away from the default config. So click “add game” on top right and use the path you saved before, direct it to TMNT.exe, give the profile a proper name and save.
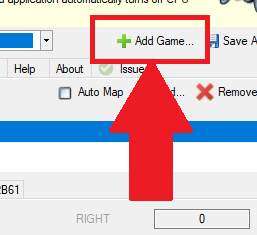
Setting the Emulation
Next steps:
- Make sure you are on TMNT profile on the column just beside the “Add game”. You should be automatically switched to “Games” tab after adding the game profile. But if you don’t then head there.
- Uncheck the x360ce and make sure only TMNT checked in the list with correct folder path of TMNT.exe.
- Check the setting enabled for the XInput profile. By default, it should already like in the picture. But if you are playing on 32-bit OS, this may need edit to 32-bit x1.3 version.
- Save all so you don’t have to reconfigure the profile later or in case you crashed when setting up.
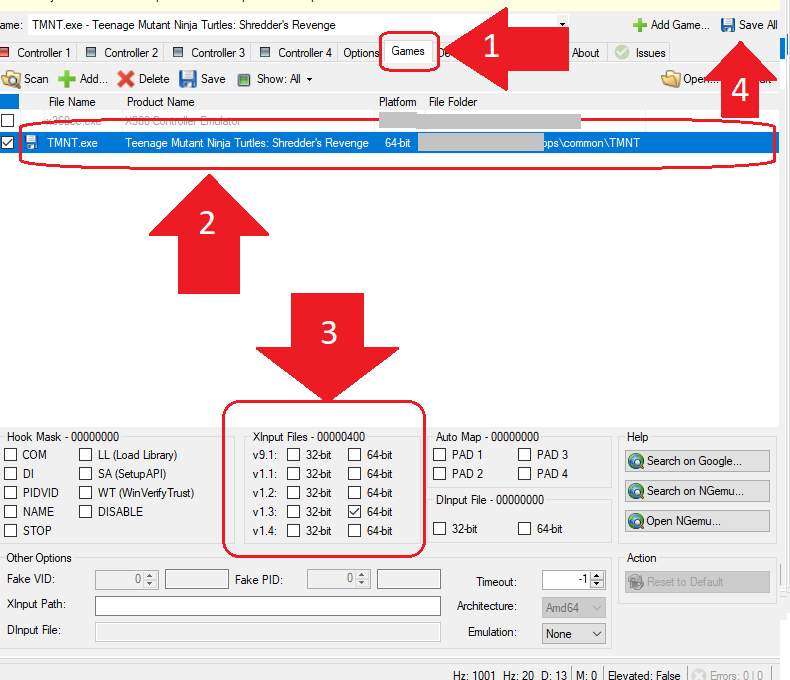
Adding a Controller
- Switch on to “Controller 1” tab.
- Check if you have “issue” warning. If you have this now, go to it and see if it is asking to install xbox device emulation driver. You don’t have to restart your PC after driver install. If it is other issue then ignore for now.
- After you done with the issue, then click “add” on top right. This will open up a list of input devices you have.

1 & 2: Click on your keyboard then “add selected device”.
3: If done properly, your keyboard would showup on the empty blank space below the controller tab. Close the device list window once you are done.

PS: The”virtual x360 controller” driver required an admin right if you want to keep it around:
- If you install this with admin rights, it should be not asking you again after next restart. However, it is need to be manually removed after you no longer used it or no plan to play any other multiplayer remote play.
- If you don’t install this with admin right, it could be automatically removed upon shutdown and you will be asked again on next launch.
Editing the Buttons
After you have closed the device list:
- Click on the “keyboard” which appear on the bar.
- Make sure you are on the “general” tab and the controller screen below it should be turns available for editing now.
- For now, test first with the “Start” button. Click on the arrow input beside it and select record. Press the keyboard button you planned for your friend to use as “Start” button. If it recorded correctly, a “button XX” would show up.
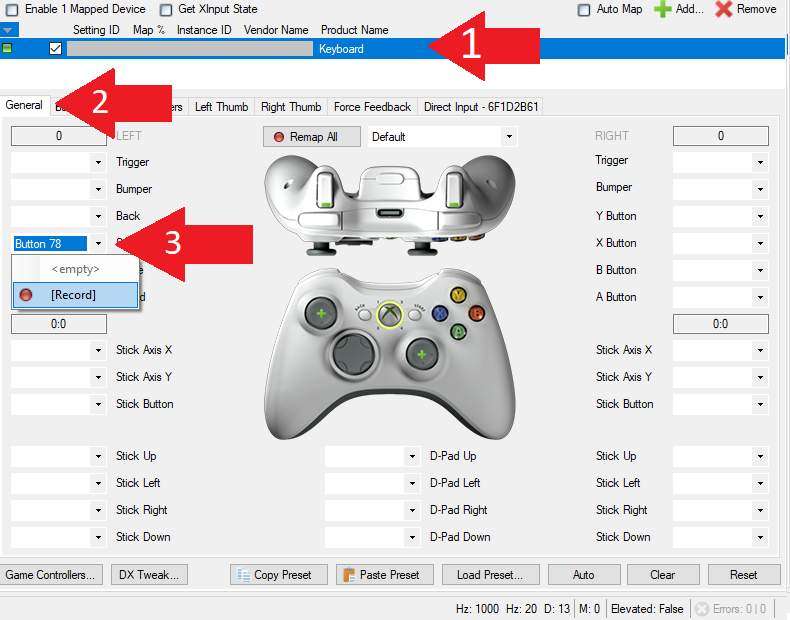
PS: You can add all the buttons to be used in your plan right now. But best to just start with a “Start” button.
Final Setting
After finish adding the button(s) you can “Save all” again on right top. Launch the TMNT now and go until you hit the character select screen at least (Arcade/Story). Alt+Tab back to x360ce, make sure it is still on TMNT profile and switch back to “Controller 1” tab from before.
The “Enable 0 mapped device” just below “Controller 1” tab now should have turned into “Enable 1 mapped device”. Click this to enable your emulated controller. If it is not “1”, make sure your keyboard is checked on the bar.
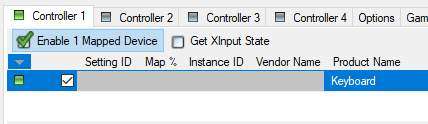
You will have a “click” sound as if a device is connected and ask for another driver request or sort of “setting up device” notification. Once it is done, head back to the game.
In the game, open the Steam Overlay (default: Shift+Tab) and check if “Controller configuration” option available for you. If the menu is not available OR when the menu gives you “No controller detected” then there is a failure in setting up.

If the controller is detected in the menu then close the overlay and try press the assigned “Start” button. You should have the second player entry here. You can now add the buttons planned before to x360ce controller screen if you didn’t before. Relaunch the gamepad by un-check the “Enable mapped device” to apply new configs.
Invite your friend to remote play and give him/her “Keyboard” control. Do not close the x360ce because this program does not run in background, it can be minimized to task bar however.
After Restart
If you closed the x360ce by accident, it crashed while minimized to taskbar or shutting down your PC then you will receive a notification of device unplugged or alike. Remember to “Save all” your x360ce if it run properly.
When you are playing again, it does not matter whether you launched TMNT or x360ce first except there is a conflict in config, eg: your friend used ASWD so you need to move A and S first to other buttons before launching x360ce.
The x360ce will automatically load last saved setting (if it is properly saved before). Just make sure the “Mapped 1 Device” is enabled and the steam overlay detects properly before inviting your friend for remote play again.
Buttons swap?
Steam also provides a simple configuration on its overlay. So perhaps you or your friends wanted to have A-B or X-Y button swapped? Then head to steam overlay and go into controller configuration.
But if your friends wanted like move the directional pads from numpad to ASWD instead, you need to reconfig this on the x360ce (and make sure A and S in game doesn’t conflict)
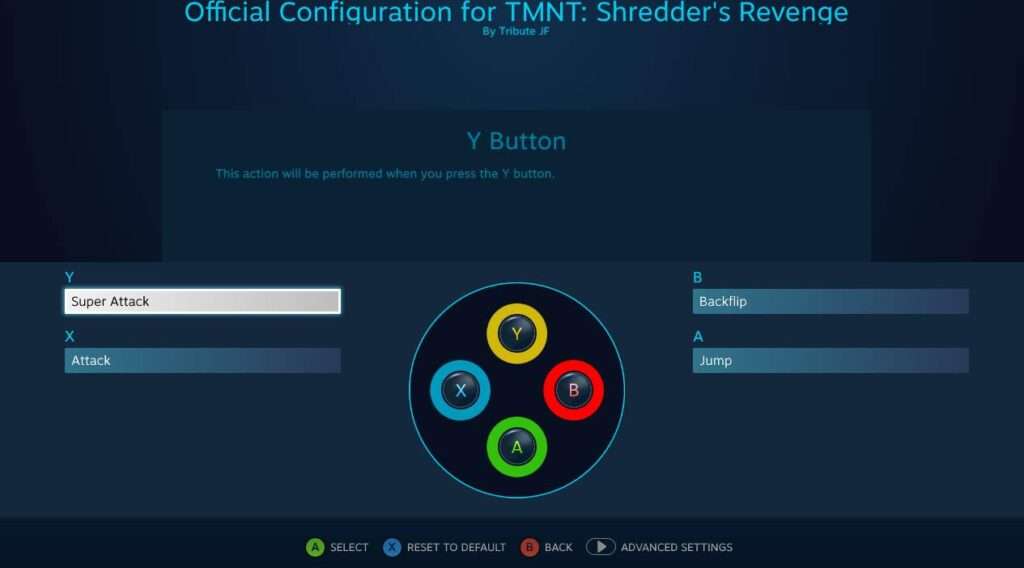
Things to Careful
- Since actually both of you still on a keyboard control, both of you may just pressed a wrong button that controls other’s action. But if you assigned the buttons all same as your default, you just created a ghost character now. Literally 1 button for 2 characters.
- You can only assign a keyboard to an emulated controller; Sorry, no easy 1 keyboard 3 characters tho. You will need extra app help for this, eg another macro app on your friend’s side that could convert buttons push to another.
- If you got undetected generic gamepad, you can fix this with x360ce as well. Like assigning the gamepad buttons to “controller 2” for example.
- There is no input lag other than due to connections or extra processing load on your PC, eg: if you are using wireless keyboard. It is not like your friend will consume extra battery on your keyboard unless there is like RGB glow based on final game input instead physical sensor
- Remember, giving keyboard input to someone else means also you understood of the dangers; popping-up apps asking passwords, steam overlay and chats being couped or alike.
- While x360ce is portable app, the drivers and config files installed along are not. Altho they may just size up few MBs in your storage, keeping clean may become a task.
- If you have multiple game profiles enabled on the “Games” list, this may conflicted and caused unwanted inputs. Sadly, x360ce does not have proper game detection yet unlike those game hardwares app which could changes profile automatically upon which active game window you are focused on. Remember to close the x360ce after playing unless you play other games / switching profiles.




Be the first to comment