
Character Creation
- You can create a character after completing the tutorial. Press New Character from the Main Menu to add a new character.
- 3 Characters can be created by default and the Paid Currency [Diamond]can be used to open additional slots.

- You can select your character’s gender and appearance during Character Creation. For appearance, you will be able to select the Face Type, Skin tone, Hair Type and Hair Color.
- After selecting the gender and appearance, push ‘Create’ to enter your character name and complete the process.
- The character’s name must be within 2-12 characters and duplicate names cannot be used.
- The character name can be changed after creation by using a Character Name Change Ticket.
- Empty spaces, special characters and prohibited words cannot be used in character names.

Interface
Basic Controls
PC Version Character and Combat Controls
In the PC version, you will use your mouse to move your character and your keyboard to use skills.
- Right-click to attack or register/remove items. Another skill can be registered to be used instead of basic attack.
- Left-click to move and loot drop items.
- The right/left-click function can be switched from the Hotkey settings.
- Skills that requires selecting a specific area or a target can be aimed toward the mouse cursor’s location.
- The same controls can be used when using a gamepad connected to your PC instead of a mouse and keyboard.
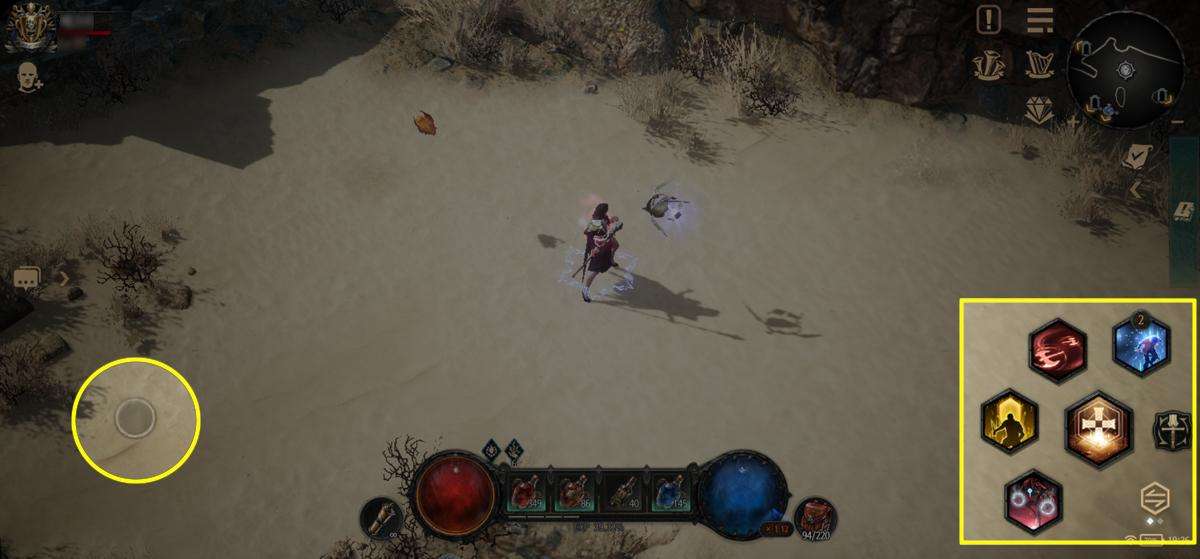
Mobile Version Character and Combat Controls
In the mobile version, a virtual gamepad will be used to move your character and use hotkeys to use registered skills.
- Touch the virtual gamepad located on the bottom-left side of the screen or drag it to move your character.
- Touch or hold the buttons located on the bottom-right side of the screen to use skills.
- Skills that requires selecting a specific area or a target will automatically be aimed toward the joypad’s direction.
Interface
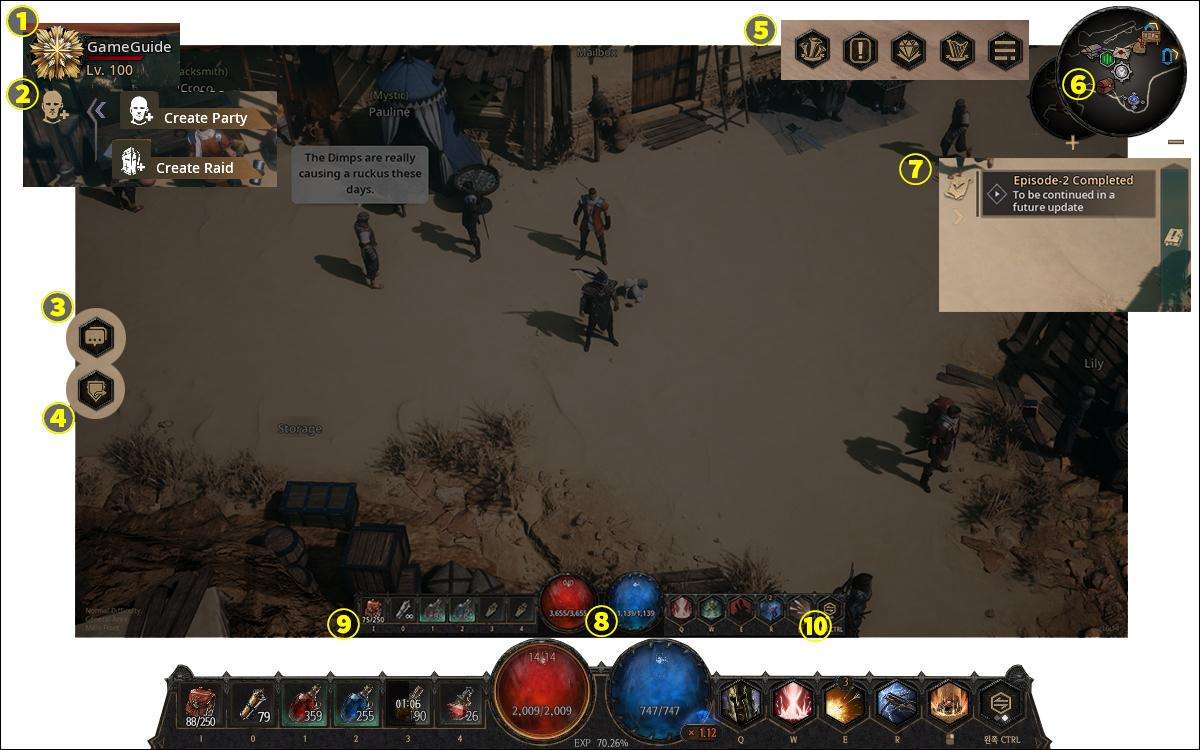
- Displays the character’s name, level and current HP. Push to view your Character Info.
- Create a Party or a Raid and check the name, level and HP status of your party members.
- Displays chat history Push to expand the chat window and participate in conversations.
- Only displayed in towns. Push to display the NPCs responsible for various contents. Selecting their name will automatically move you to their location.
- Buttons that display Quick Notifications, Shop, Event (Pass), and the Menu.
- Displays the Minimap of the current region. Push to change to a transparent overlay view over the screen.
- Displays the current Quests in progress.
- Displays the character’s current HP, Mana and Barrier values. Interface can be changed to show the exact remaining values from Settings.
- Open your Bag or use Return and Quick Slot items.
- Use registered skills with hotkeys. 5 / 5 skills can be registered into two separate bars.
Character Info
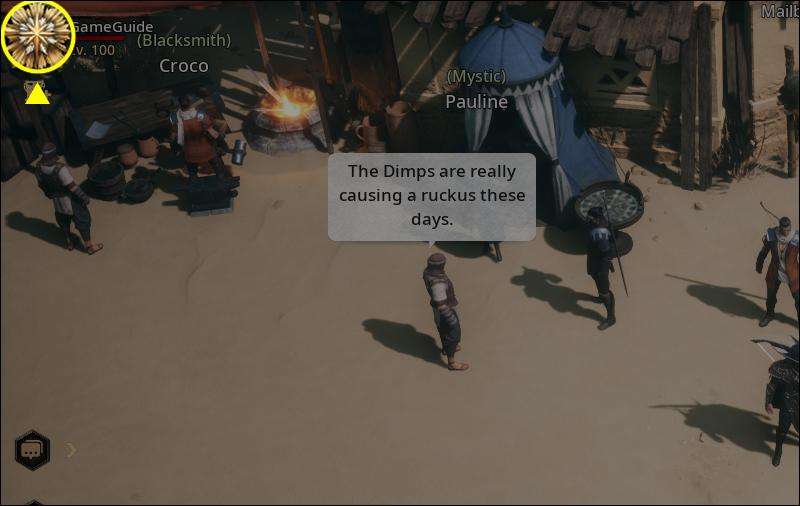
- Check the equipped gear and stat info from Character Info.
- Push the top left side of the screen or open the Bag to bring up your Character Info as well.
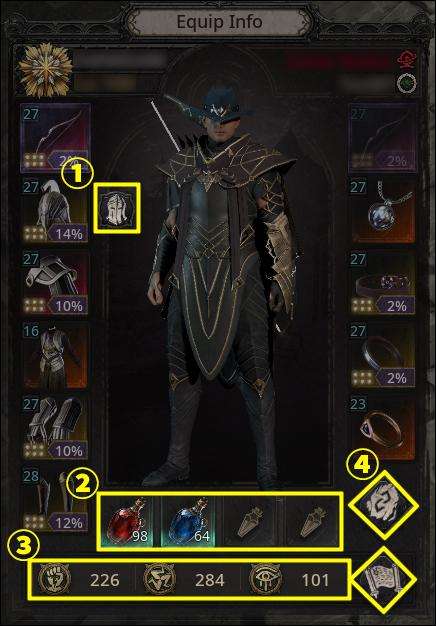
- Choose to either show or hide the appearance for your equipped Helmet. The stat of equipped Helmet will be applied even if the appearance is hidden.
- Check the current settings of your Quick Slot (Potions). Push to open the Auto Potion Settings menu.
- Displays the character’s Strength, Dexterity and Intelligence stat values. Push the Scroll icon to the right to view a more detailed list of your character’s stats.
- Push to view the info of equipped Charms and the Blessing values that are currently in effect.
Stat Info
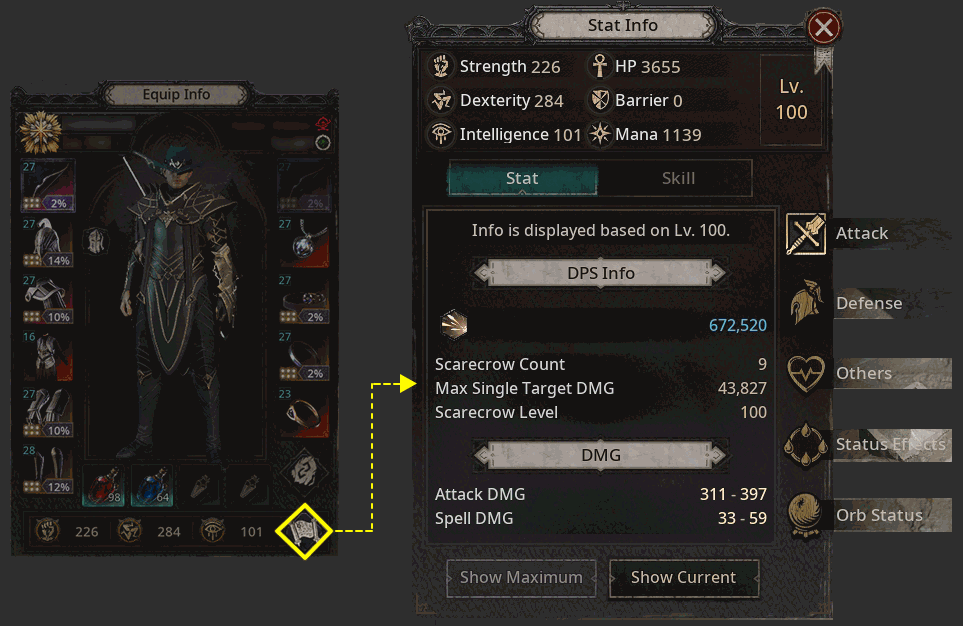
- Push the Scroll button from Character Info to view the overall stats which includes all Gear, Zodiac and Skill effects.
- Stats are categorized by Attack, Defense, Others and Status Effects. Push on each category to view the related information.
- You can also switch the view between Show Maximum/Show Current.
- As for Skills, the DPS Info or Buff Effects can be viewed for equipped Skill Runes. The stat info of summons are also displayed if related Skill Runes are equipped.
- Certain stats have both fixed values and % values. In such cases, the related % stat from Gear, Zodiac and Skills does not increase the actual chance. The effect only increases the fixed value by the percentage.
(1) Base Stats
- HP: Decreases when receiving attacks from enemies. The character dies if this stat value reaches 0.
- Barrier: This stat decreases prior to HP when receiving attacks from enemies. When Barrier decreases, it only regenerates after not receiving damage for a certain period of time.
- Mana: This stat is required to use various skill. There is a set Mana Cost for each skill. If you don’t have enough Mana, the skill cannot be used.
- Strength: Increases HP and Armor by a certain amount.
- Dexterity: Increases Hit Rate and Dodge Rate by a certain amount.
- Intelligence: Increases Mana and Barrier by a certain amount.
(2) Attack
- DPS Info : Displays the Actual DPSthat was measured from the Training Arena. The level and the number of scarecrows, as well as the maximum single target damage are displayed too.
- Attack/Spell DMG: Base value used to calculate basic attack and skill damage. Each skill uses either the Attack or the Spell DMG value.
- Physical/Element DMG: Added value to Attack/Spell DMG when calculating basic attack and skill damage. When ‘Convert to Main Element’ option is being used, multiple Physical/Element DMG can be calculated together.
- Attack/Cast Speed: Determines the time it takes to start and finish an action. Actions are finished faster at higher values.
- Attack/Spell Hit Rate: Decreases the chance of missing attacks. Attacks and spells become more accurate at higher values. Also displays the actual hit chance percentage(%) when attacking a monster of same level as you.
- Attack/Spell Critical Rate: Chance to deal critical damage with attacks. The fixed value Critical Rates calculated from Gear, Zodiac and Skills are displayed as an actual percentage(%).
- Attack/Spell Critical DMG: Determines the ratio of how much stronger a critical hit damage is dealt than usual. As default, Critical Hits deal 50% more damage than normal hits. The displayed value will be added before calculation. (E.g.: Critical DMG 63% > Deals 113% more damage than normal hits)
- Physical/Element Penetration: Ignores the enemy’s Defense or Element Resist based on its value when attacking.
(4) Others
- Movement Speed: Character moves faster at higher values.
- Regen: Determines the natural regeneration rate per second for HP/Mana/Barrier.
- HP/Mana/Barrier on Attack/Spell Hit: Recovers HP, Mana or Barrier by the displayed value when damaging enemy with attacks(spells).
- HP/Mana/Barrier on Kill: Recovers HP, Mana or Barrier by the displayed value upon killing an enemy.
- HP/Mana/Barrier Absorb on Attack/Spell Hit: Recovers HP, Mana or Barrier based on the portion of the damage dealt with attacks(spells).
- Item Drop Rarity: Increases the chance of finding higher rarity item drops.
- Kill EXP: Increases the amount of EXP earned upon killing an enemy.
- Limit Info: Determines the number of summons or seals that can be active at once.
(5) Status Effects
- Status Effect Rate: Increases the chance of afflicting the status effect upon hitting attacks(spells). Also displays the actual affliction chance percentage(%) when attacking a monster of same level as you.
- Dodge Chance: Increases the chance of avoiding status effects from being applied when hit by attacks which inflict status effects.
(6) Orb Status
- Displays the number of permanently increased stats from using various Orbs. Each stat can be increased up to 50 times.
Charm Info
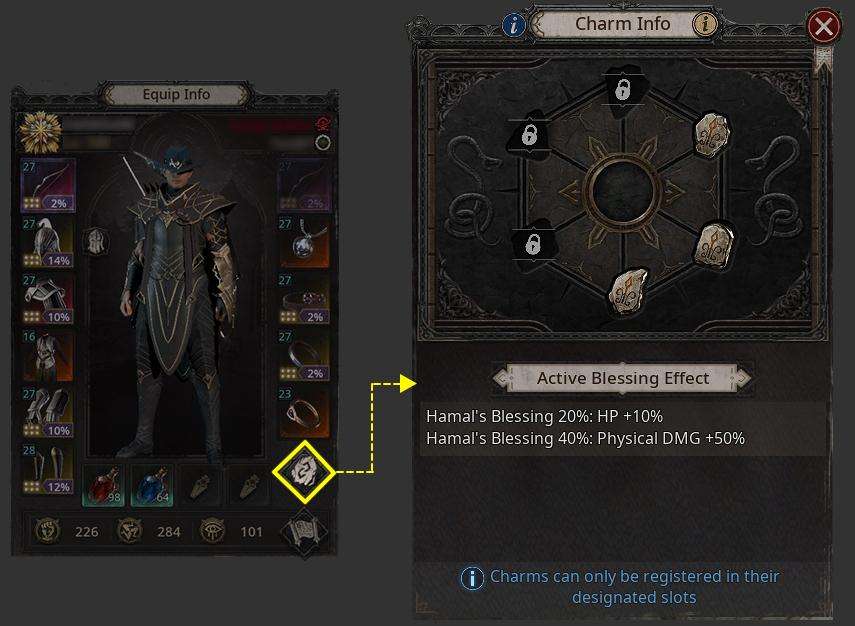
- Charms are gear that can only be obtained from Chaos Dungeons which grants the Blessing of the 12 Gods.
- All Charms are imbued with a ‘God’s Blessing +n%’ option. Based on the name of the equipped Charm, a specific god’s blessing value is applied and a Blessing Effect becomes active based on the total blessing value. You can view the current Blessings in effect from the Charm Info UI.
- Chaos Stars can be obtained through “Charm Fusions”.
Bag
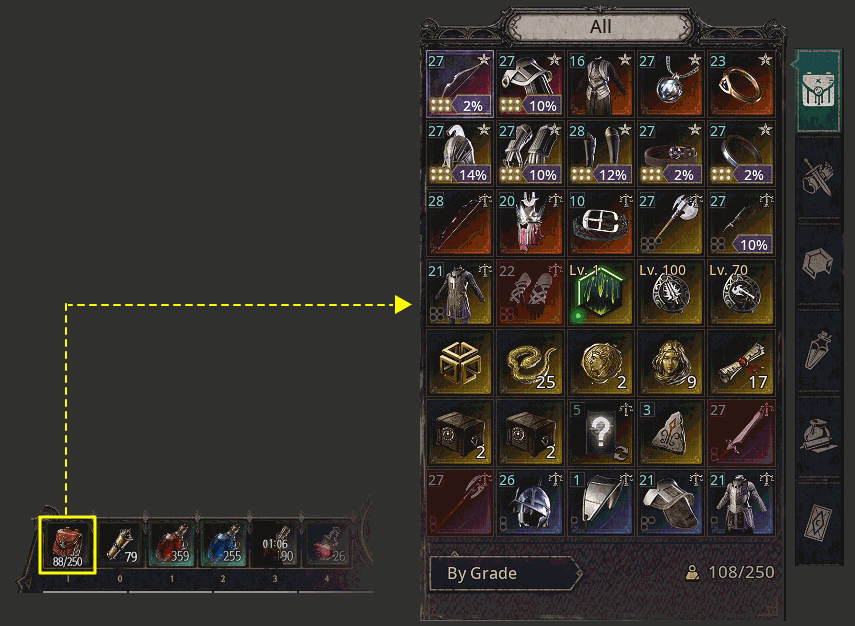
- The Bag is a common space to store various items obtain from battles and other contents. Either push the Bag icon next to the quick slots or use the Hotkey I to open the Bag.
- Opening the Bag will also bring up your Character Info as well.
- Initially, there are 100 Bag spaces available. The Paid Currency [Diamond] can be used to expand the Bag up to 250 spaces.
- Check the info of items in your Bag.
- Push to categorize items into ‘All / Gear / Rune / Consumable / Other(Materials) / Chaos Cards.
- The item’s display filter can be adjusted for your Bag.
Auto Potion Settings
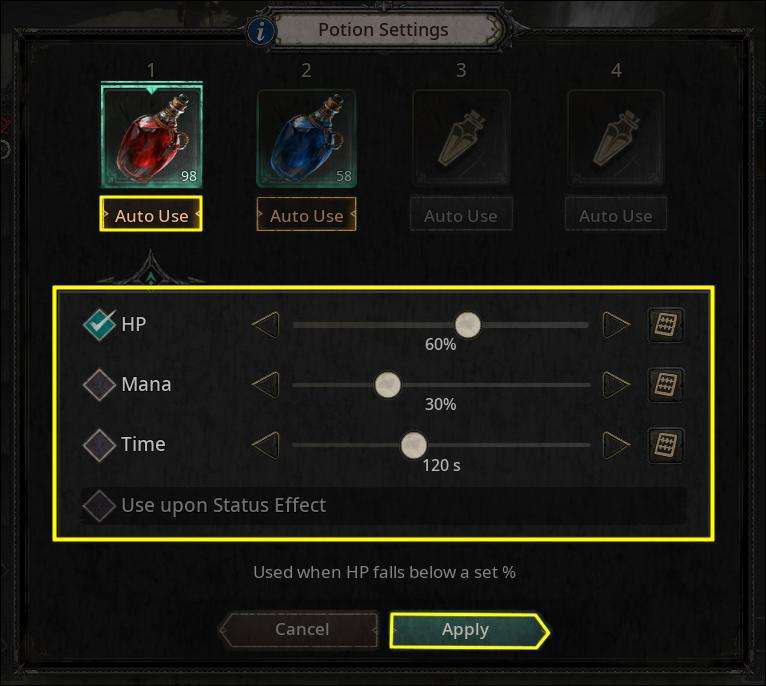
- You can register up to 4 Consumables into the Quick Slots and set them to be used automatically. The auto use conditions can be set differently for each slot.
- HP: Used when HP falls below the set percentage (%).
- Mana: Used when Mana falls below the set percentage (%).
- Time: Used when the set time passes after cooldown ends.
- Use upon Status Effect: Used when affected by the Status Effect that applies to the equipped potion.
- Push the Auto Use button again to disable the Auto Use feature.
- Push the Calculator icon located to the right of each category to directly enter the exact values of conditions.
Dropping Items
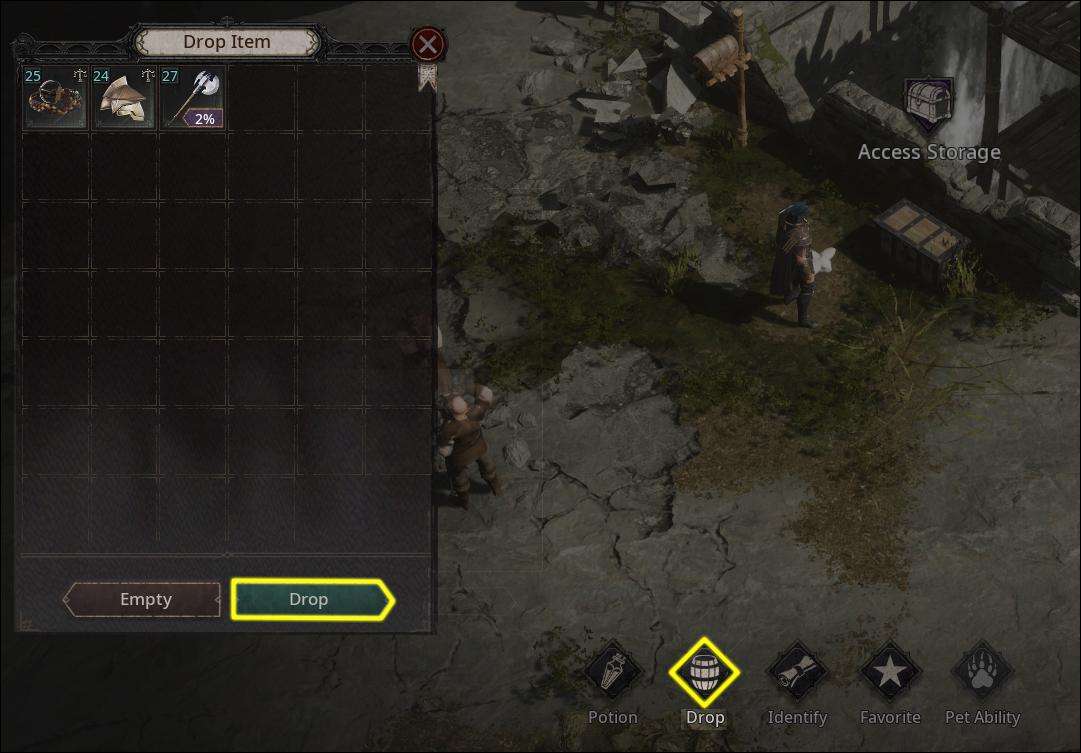
- You can drop items on the ground to get rid of unwanted items.
- Multiple Normal/Magic/Rare/Unique/Legendary items can be selected at once and dropped.
Please be aware that once an item is dropped, they will not be compensated and cannot be recovered.
Identifying Items
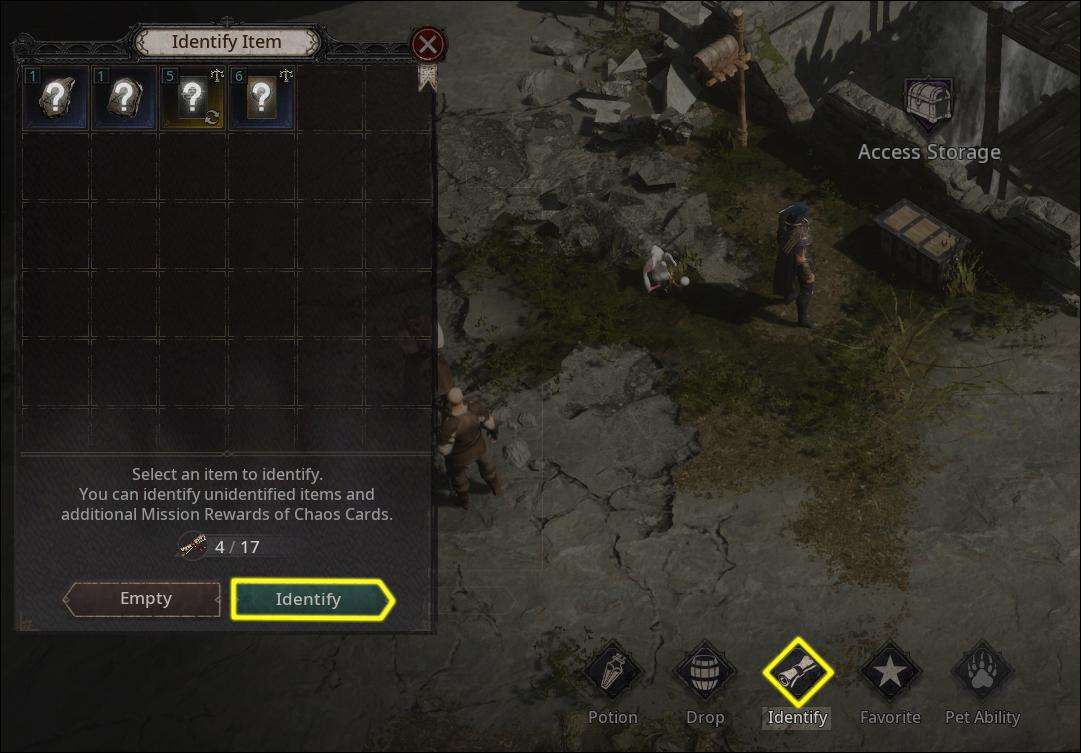
- Unidentified Items (Marked with ‘?’) obtained through battles can have their option be identified by using Identification Scrolls.
- Multiple Magic/Rare/Unique/Legendary items can be selected at once and identified.
- Gear items have a higher chance of having enchant options of better tiers than other items when identified. However, enchanting an identified item shares the same chances as other items.
- Identification can be done wherever an item can be selected individually. (Chaos Statue Registration, Alchemy Synthesis, Storage Use etc.)
Favorites
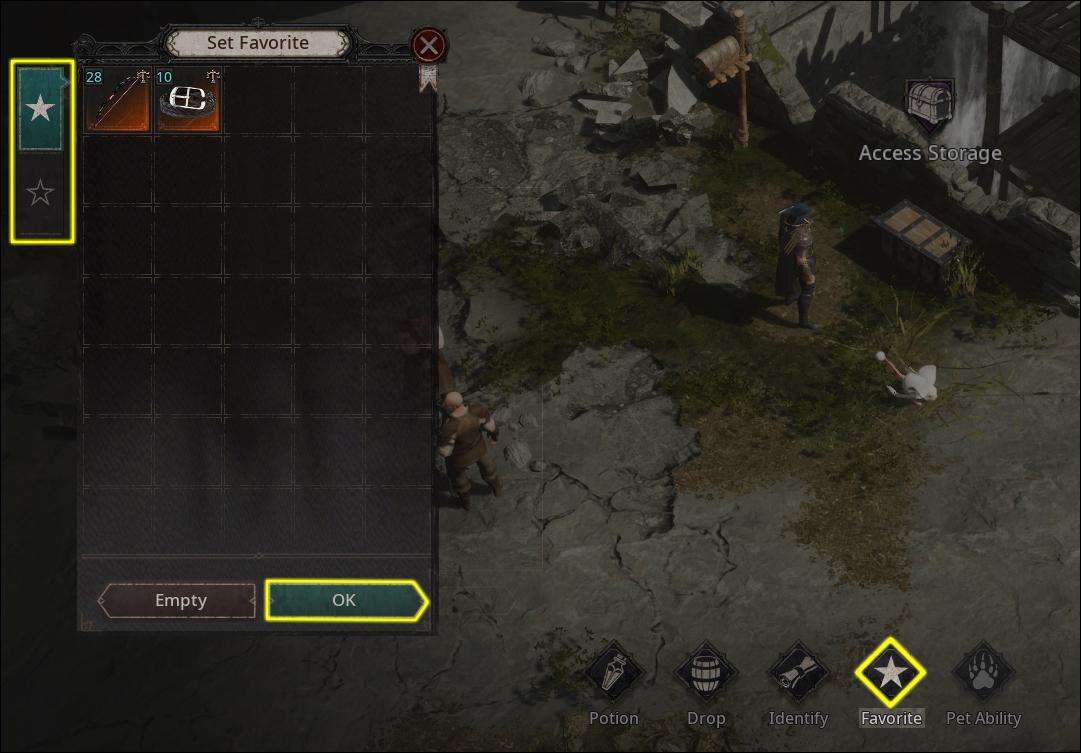
- Gear, Runes, Charms and Chaos Cards can be registered in Favorites.
- Items registered as Favorites will always show up at the top of the list.
- Actions that will delete any items, such as Disassemble, Drop, Sell, Usage as Rune Growth Material, Auction House Registration, Alchemy and Chaos Statue Use will be limited for registered items.
- Items registered as Favorites will remain marked even when put into the Storage.
- Items registered as Favorites can be removed from the Remove tab.
Item Sharing
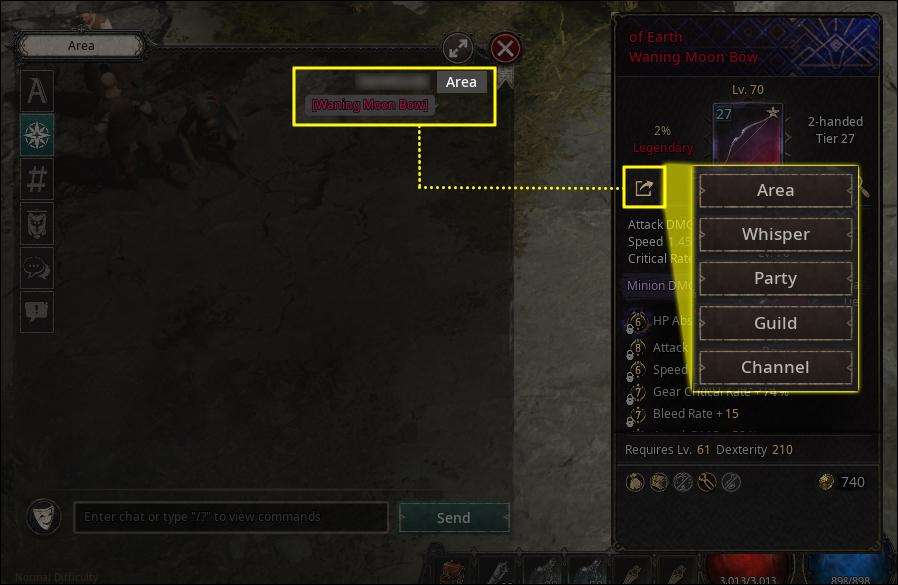
- Item info of currently equipped gear or other items in your Bag can be shared in chat.
- Select an item and push the Share button to share the item’s info in chat.
- Selecting the item’s name from chat will display the detailed info of the item.
Friends
Social features allows players to add friends to check their information, or block others to prevent any unnecessary encounters.
- Push the Hotkey ‘S’ to access the Social menu.
Friend List
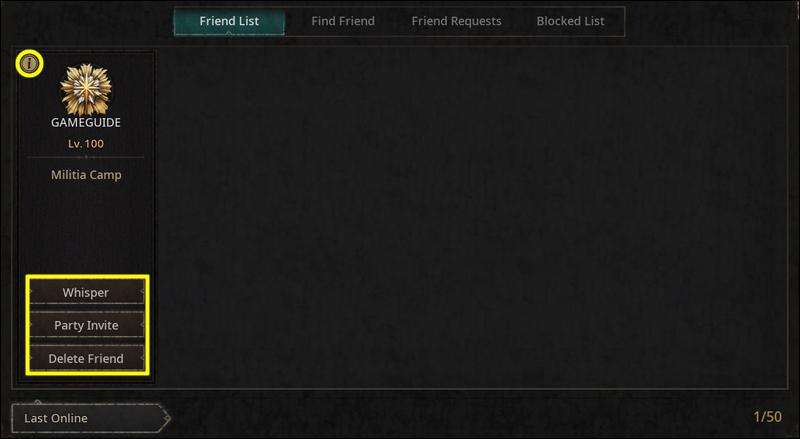
- Friends are able to always check each other’s status and interact through a mutual agreement.
- The list of players who were recently in your party can be found in ‘Find Friend’. You can also select another player in town to ‘Add Friend’.
- If you have received a request, you can check the list of ‘Friend Requests’ to accept or decline.
- The registered friend’s info can be viewed by pushing ⓘ. If they are online, you can either Whisper or Invite to Party with ease.
(If your friend has chosen to hide their character info, it will not be available for view.)
Block
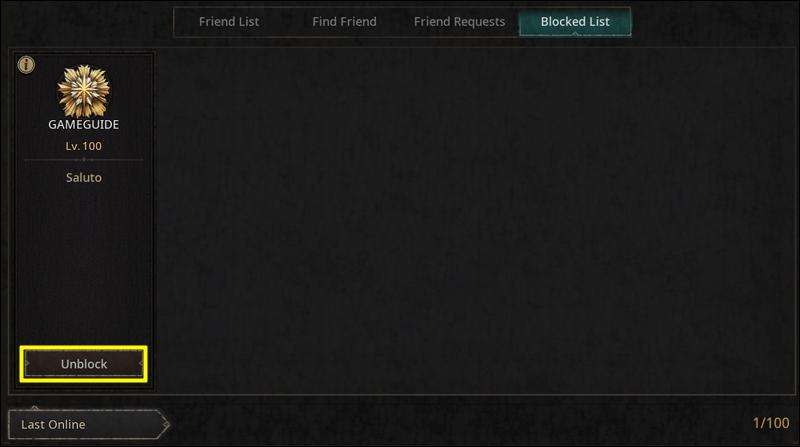
- Block can be used to prevent any further interaction with undesired players.
- Players can be blocked through Chat or by selecting their character.
- Blocked player’s chat will no longer appear on your screen.
- Even if a player is blocked, you can still be automatically matched with the player in contents such as Raids and Spire of Barrier.
Party
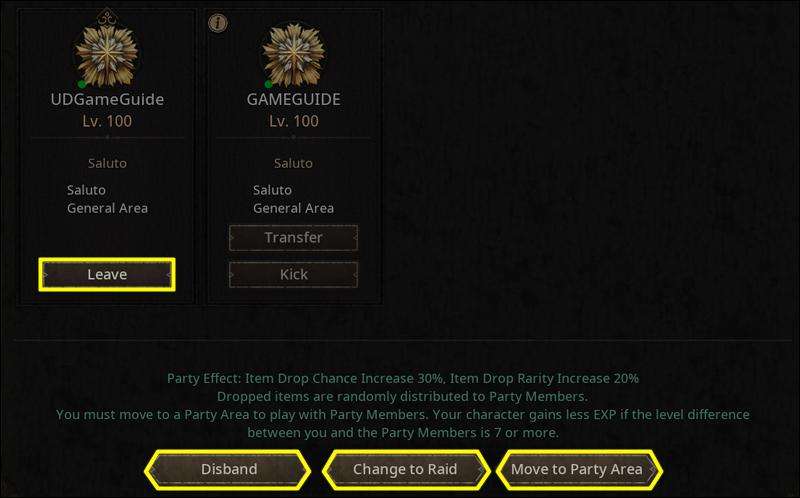
- Party will allow you to challenge difficult areas and dungeons by cooperating with multiple players.
- Select the icon below your character name to create a party and invite others.
- (You can use the Friend List or select other players in town to create a party as well)
- Episode areas and Chaos Dungeons are divided in to General Areas and Party Areas. Play together with party members by entering the same Party Area. Monsters will grow stronger based on the number of players in the Party Area.
- If you move to a Party Area while a Chaos Dungeon Portal is open, the portal will close.
- For certain contents, you will automatically be placed in a Party/Raid after matching ends.
Guild
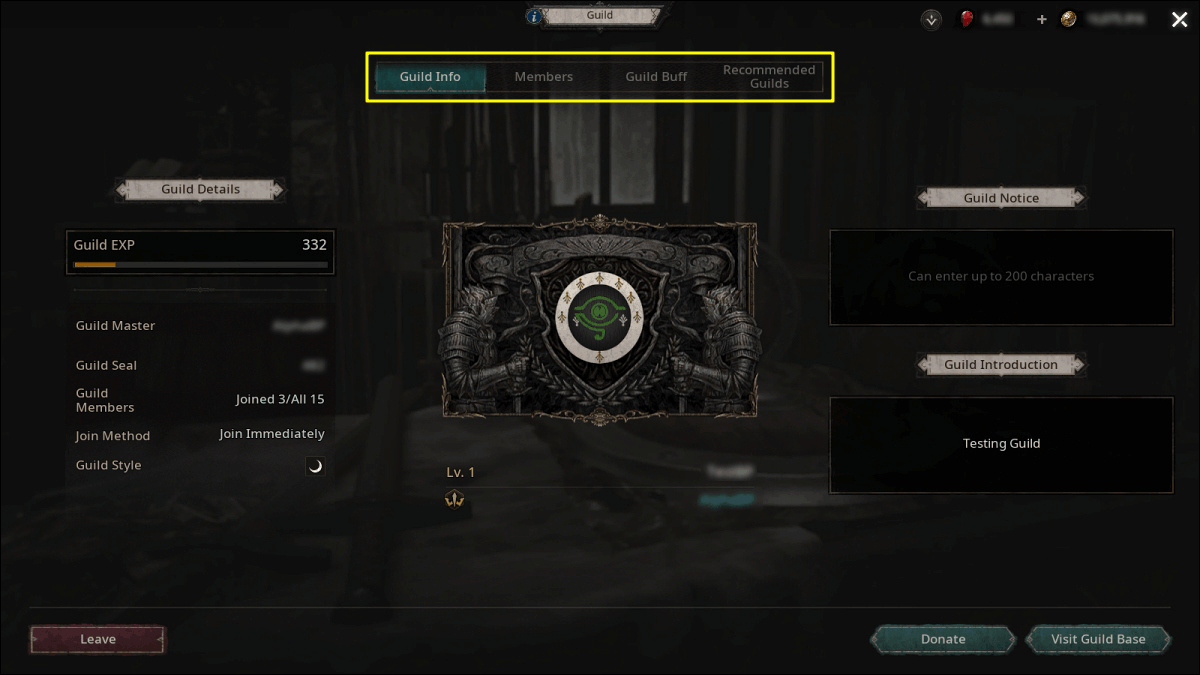
- Guild allows multiple Rune Hunters to share a base and interact with each other.
- Talk to the Guild Manager NPC ‘Camilla’ in town to check out all of the Guilds.
- (If you do not have a Guild, a list of recommended Guilds will be shown. You are free to choose and request to join any of them.)
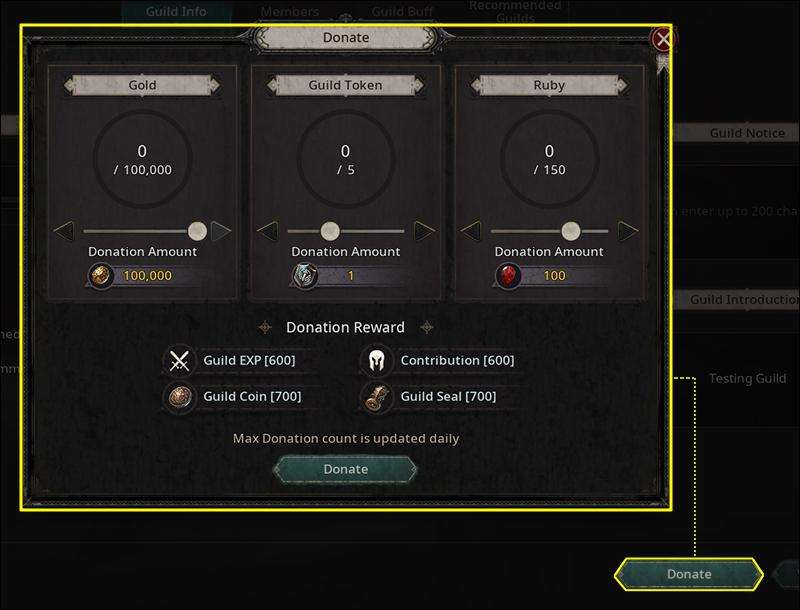
- Donations can be made to earn Guild Coins.
- Gold, Guild Token, Ruby can be donated.
- There is a daily donation limit. The daily limit increases based on the Guild Rank.
- The amount of Guild Coin earned is based on the donated currency. As long as you have the currencies available, you are free to donate with them all.
Guild Base
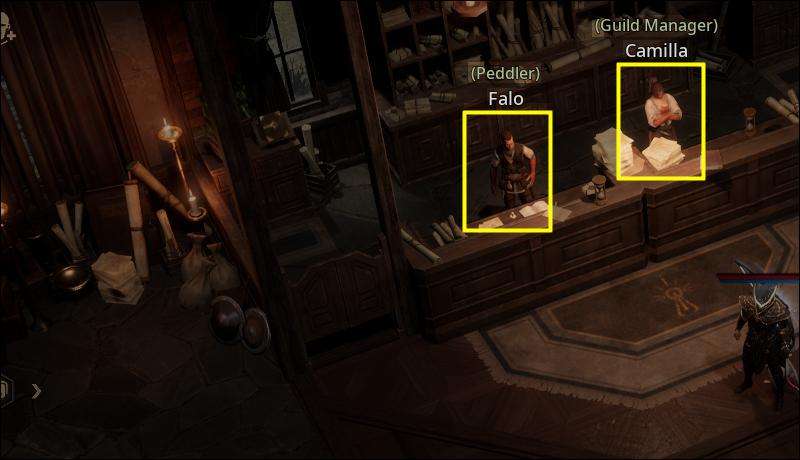
- Guild Base is a location where you will be able to meet up with fellow guild members.
- The Storage and Guild Shop can be accessed from base.
- Special Accessories and Runes can be purchased from the Guild Shop with Guild Coins. Certain Runes can only be found from ‘[Guild] Special Rune Chest’.
- The list of available product varies based on the Guild Rank.
Guild Shop
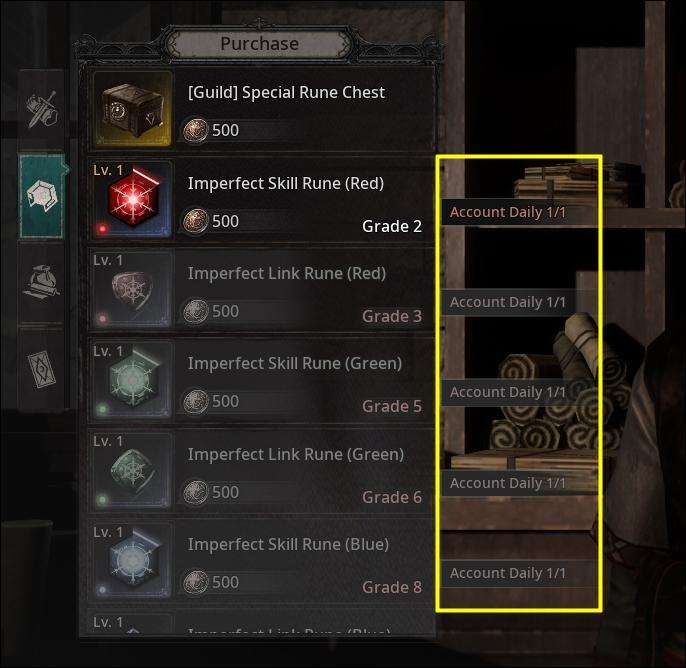
- Various items can be purchased from Peddler Falo NPC in the Guild Base.
- ‘Guild Coin’ is required to make purchases.
- The list of available products expands based on the Guild Rank.
- Certain items have an account-wide purchase limit The reset period vary for each item.





Be the first to comment