
This guide is based on the latest Beta update so far.
Specs for Reference
* If you’re playing the sandstorm with a gaming monster and does not care about any performance issues, then skip ahead.
I’ve been playing Sandstorm for weeks on several rigs, and then it came to me that you might do something to make it better, without upgrading your computers, in a few steps. There is still no official system requirement listed on the store page at this time, but there is still my personal specs reference for you guys.
- CPU – A quad-core processor will be preferable, such as Intel Core i5, is recommended.
- GPU – I play it with a nVidia GTX 1050 (2GB), which is quite acceptable with a stable frame(50-70 with optimization)rate experience. A comparable level graphic processor is recommended.
- RAM – At least, a 4 GB DDR3 1333 MHz memory is necessary, yep, necessary, larger is better.
DISK Important:
It’s strongly recommended that you should install this game in a Solid State Driver (SSD).
I previously ran Sandstorm in a Hard Disk (both 5400/7200 R) and only to find it extremely intolerable, the game stutters almost all the way you play and the disk usage rate maintains in 100%.
Later I tried it with a SSD and everything changed. It’s worth.
With the list above, I guess you’re ready for the Sandstorm.
Basic Optimization
1. Set admin access to Sandstorm
Browse local file by clicking on the game properties(Disable fullscreen optimization might be working, your call).
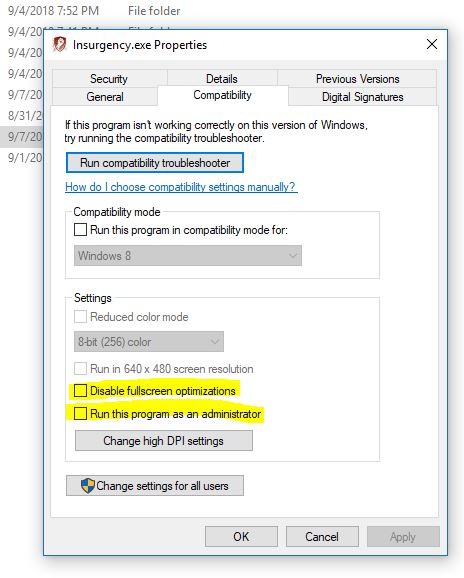
2. Temporarily disable Windows Defender or other anti-virus software
It’s alternative.
3. Turn off Windows Superfetch service*
You can leave it on as Superfetch helps a lot especially when your Windows is running in a normal hard disk, and your RAM is 8 GB or higher. Anyway, you can try to decide.
In-game Basic Video Settings
While in game, go to Video and adjust the settings. There are some tips that might help you.
*Display
- Set Fullscreen mode
- Turn off Vertical Synchronization
*In a borderless fullscreen or windowed mod is more system consumption.
Camera
- That doesn’t matter. You can set it any number.
*Quality
Set all high
- Anti-Alisaing – FXAA
- Texture Quality
- Effects Quality
- Foliage Quality
- Shadow Quality
- PP Quality
*As I mentioned before in the previous section, if you’re playing it with a GTX1050, you can just set it all high in the Quality settings, or turn down Shadow quality to gain a higher FPS (but I tried before, high and low do not make a noticeable difference).
In-game Advanced Video Settings
Scrolling down to Advanced settings provides more adjustable options for you, I will try to make every term explained.Pay attention to term marked with *
*Frame Rate Smoothing – ON
Enable is recommended, to reduce the instability of frame rate.
*Frame limiter – 60/120 fps
Enabling this offers a fixed FPS in game, you can leave any number or turn it off, depending on your graphic card(s). For GTX 1050 or a similar level rig, you can just turn it off. For GTX 1060 or higher, set 60 fps or 120 fps.
*Motion Blur – OFF
Personally, I leave it OFF in every game where this option is available. Your choice to keep it or not. Low motion blur increases FPS
*Scope Quality – HIGH
This one is tricky, as I set it high before moving it to a SSD, whenever you’re zooming, the game stutters a few seconds, even you set it low.(1-3s). Therefore, if the game is installed in a SSD, leave it High, that’s OK.
Dismemberment
That…is still your call. Whatever I don’t find any distinguished difference between ON/OFF
*Ragdoll Count – Low
Set it low for graphics lower than GTX 1060.
Foliage Interactions – ON
Same as dismemberment, this one does not matter.
*Super Sampling -OFF/x1.25
Wow yeah it’s SS. Please leave it off, if you are not playing this game with a high-end rig. It consumes much video resources.
Ambient Occlusion – ON
I leave it ON with my GTX1050. No big deal.
*Anistrophic Filtering – x8/x16
I’m not particularly staring at the textures, so x8 is sufficient. Try to reduce the multiplier if you encounter with frame rate issues.
*Tessellation – OFF
OFF for 1050 or lower to reduce video usages.
*Texture Streaming Pool Size – Default
I have not yet tried this.
*Dynamic Shadow Resolution/Cascaded Shadow Map Resolution
Set the lowest res if the frame rate is too low for you. For GTX 1050 or lower, 1024×1024 for both term is working well. Set highest res for GTX 1060 or higher.
Alternative – nVidia Control Panle / AMD Crimson Relive
In addition, you can config more with the tools provided by the graphic drivers. Both nVidia and AMD offers their gaming customization app for you. For this, please refer to the specific one you use.

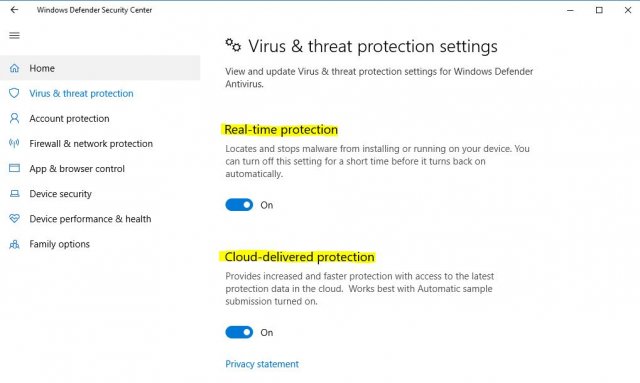
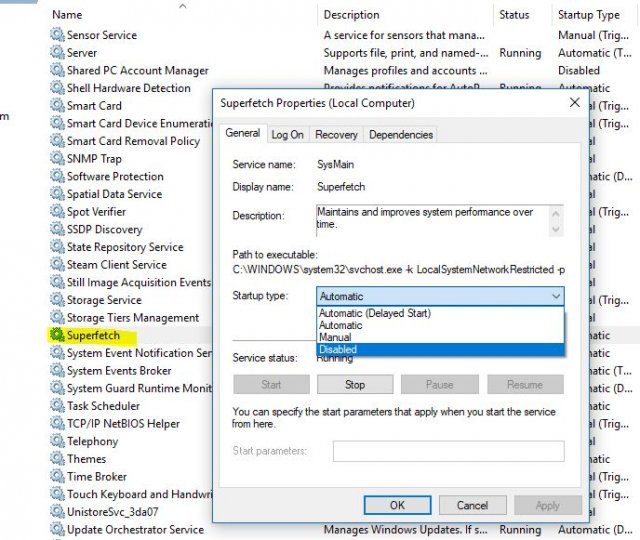
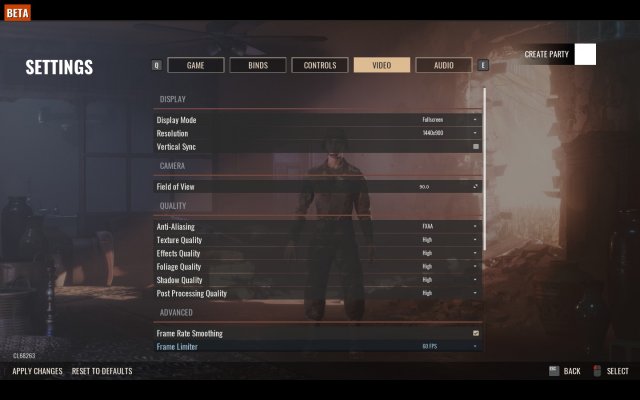
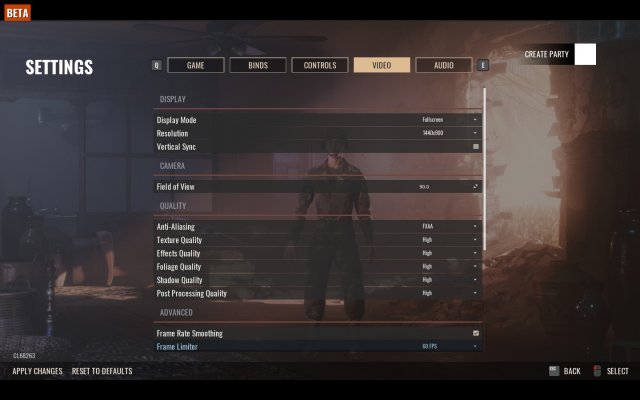
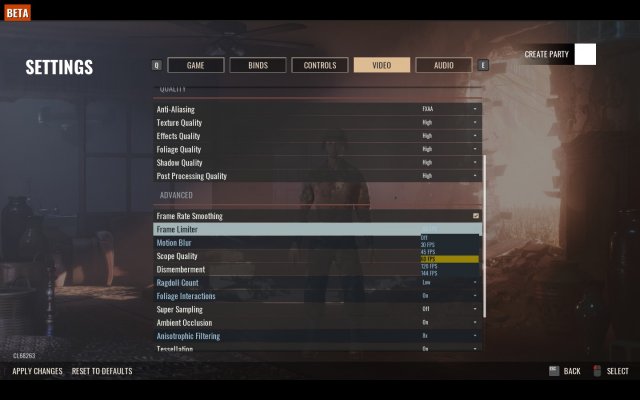
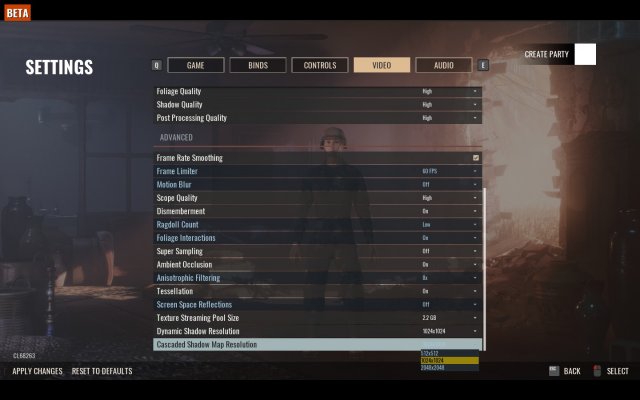
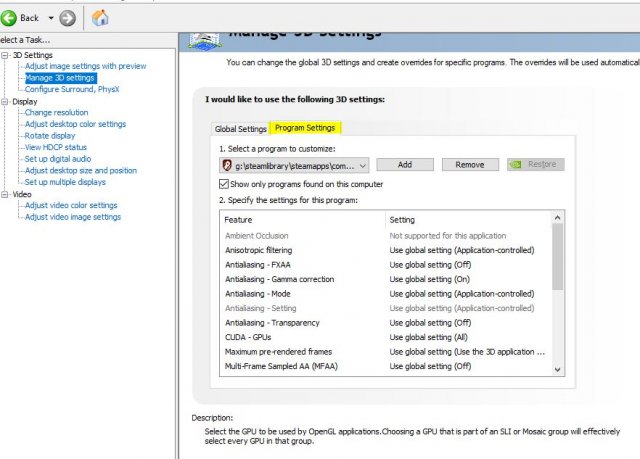




Be the first to comment