
This guide Describes the easy process of replacing the current, basic, item and equipment Descriptions with the more informative and helpful Descriptions found for each item in the Logbook.
Guide to Make Tooltips More Descriptive
Introduction
This guide will teach you to change the item Descriptions in game with the more informative Descriptions of each item seen in the Logbook, complete with exact damage numbers and stacking effects, as seen here:
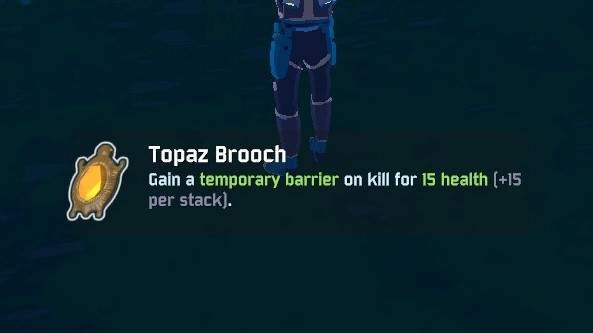
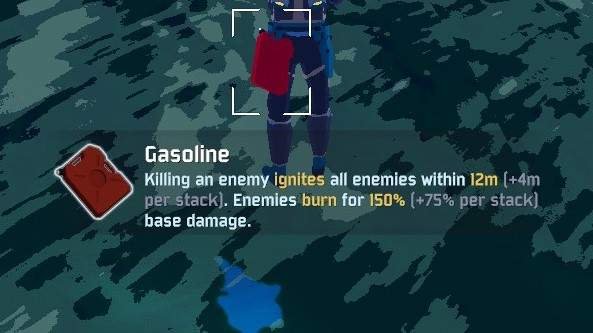
This guide will not, however, change the Descriptions in such a way that calculates and displays the current stats of an item that is stacked more than a single time, which is something that is currently only possible by installing mods.
Please note that this process simply switches the values of the item Pickup Description and the item logbook Descriptions, so any errors, misspellings, or otherwise incorrect or incomplete information left in the text files by the developers will still be present using this method (for example, if while updating the game, the devs incorrectly labeled the Topaz Brooch as giving a temporary barrier on kill for 50 health instead of the actual value in-game, 15, that false information would still appear when picking up an item). The only way to remedy this is to adjust the text inside the text files to reflect the accurate information yourself, or live with the incorrect information until it’s fixed in the next update. Also, every time the game is updated these text files will be overwritten, requiring you to redo the process. There is no way to circumvent this, since the files will need to be reverted back to their vanilla state when new items are added to the game.
I do recommend using Notepad++ for this guide as it is more robust than the built-in notepad application.
For those not skilled enough or too lazy to learn this process, I will provide a link at the end of the guide containing my already updated text so that you may simply replace the text currently inside the game files with my edits.
Finding the Text Files
Firstly, you’ll need to access the game’s local files, which is easily done by right-clicking on the game in your library, navigating to Manage, then Browse local files.
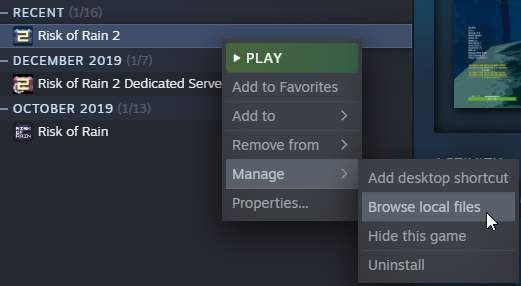
You’ll then find yourself in the main game directory for Risk of Rain 2. It should look very similar to this. Next we’re going to open the Risk of Rain 2_Data folder…
Then the Language folder…
Then the en folder… (not the EN_US folder)
And now you’ve found your way into the English language text files!
Learning the Process (Editing Equipment.txt)
To show you how the process works, we’re going to change the Descriptions for the equipment items. I would also recommend copying Equipment.txt (and Items.txt when you get to it) and placing it somewhere safe like your desktop, just in case you mess up the process or simply dislike the changes you’re about to make.
Open Equipment.txt with your notepad application of choice (I’m using Notepad++)
You’ll find yourself inside of a text document that looks like this:
Now, we’re going to press Ctrl+H, which should open a dialogue box that looks like or similar to this:
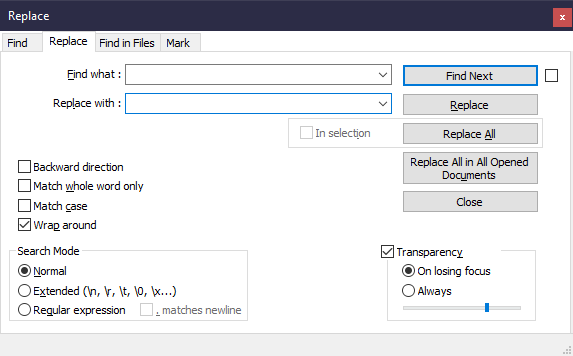
What we’re doing next is using the replace tool to replace the text Desc with Pickup and vise versa. For context, lines of text containing Desc are the detailed Descriptions of the items found in the logbook, and lines containing Pickup are the very basic and uninformative Descriptions you typically see when you pick an item up during gameplay.
We’re going to type Desc into the Find What : text box. Next, think of a word that’s easy to type and/or remember. For this example, my first replacement word will be apple, so we’re going to type apple into the Replace with : field. We’re then going to click on the Replace All button on the right side, as shown here:
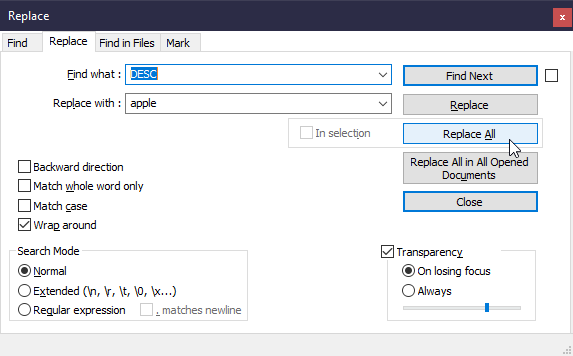
What we’ve just done is replace every instance of the word Desc found within the text document with your own word, or apple if you followed my example.
Next, we’re going to do what we just did but for all instances of the word Pickup. Once again type Pickup into the Find What : field and another word of your choice, my second replacement word being orange, into the Replace with : field. As you’re probably expecting we’re going to click the Replace All button, as so:
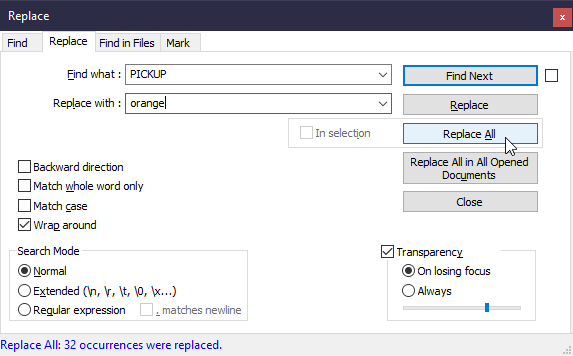
Now that Desc and Pickup have been replaced, we’re now going to replace Desc’s replacement word with Pickup, and Pickup’s replacement word with Desc. This will switch the content of the Pickup lines with the content of the Desc lines and vice versa. I hope you’ve been able to keep up so far.
Let’s then replace your first replacement word, or apple in my case, with Pickup, the same way we have previously, like so:
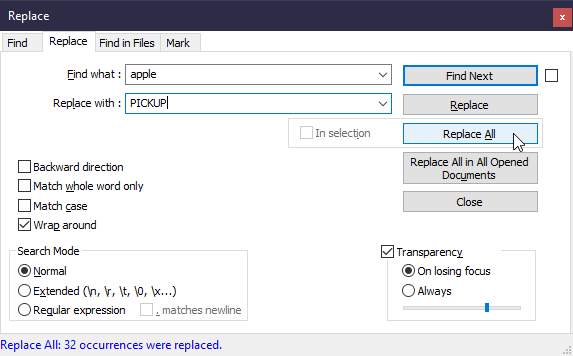
And to finish it all off, we’re going to replace your second replacement word, or orange in my case, with Desc, just as pictured:
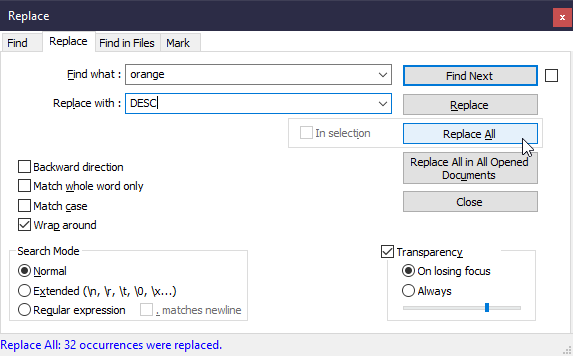
It’s now safe to close the dialogue box (not the .txt file itself, just the box that we used to replace text with), and save your changes by either typing Ctrl+S or clicking on File on the top left corner and then Save. You should now notice that lines that previously had Desc now have Pickup, and lines that had Pickup now have Desc. It should look like this:
And with that you’re finished with Equipment.txt! If you want you can enter a run and you’ll notice that the Descriptions of picked up equipment items will be more detailed and explain what exactly they do, as long as you’ve done it correctly.
Editing Items.txt
The process of editing Items.txt is completely indentical to what we’ve done in Equipment.txt, so just open Items.txt in the en folder…
Then replace Desc with your replacement word 1, replace Pickup with your second replacement word, then replace your replacement word 1 with Pickup and replacement word 2 with Desc. Easy, right?
But we’re not quite finished! Items.txt includes additional information that we’ve messed up, which are lines 5, 6, and 304.
Our meddling will have left lines 5 and 6, the lines that handle the text that appears on screen when you have the option to pick an item or equipment up, looking like this:
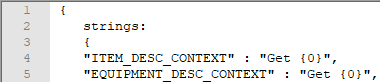
The problem being that what was previously Pickup in those lines of text are now Desc, completely breaking that function.
Luckily, all that we need to do to fix it is remove Desc and type Pickup in its place.
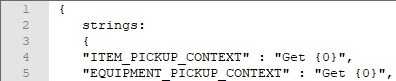
Now the problem with line 304 is that it’s turned the Pickup text into Desc, causing the item, Tonic Affliction, to lose its Description entirely.
Just like the previous screw up, all we have to do to fix it is manually change Desc to Pickup, like so:
After you’ve made these changes your file should look like this and be good to go:
And with that we can save the document and Items.txt is completed!

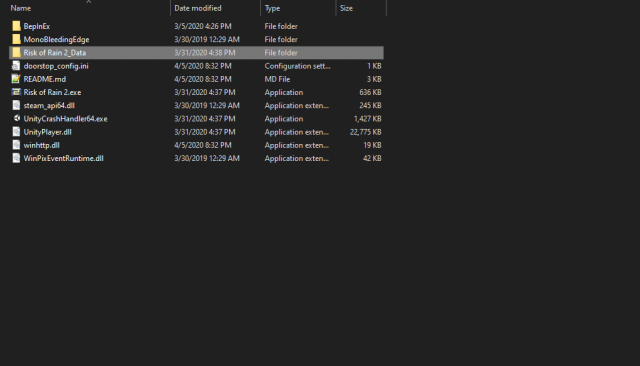
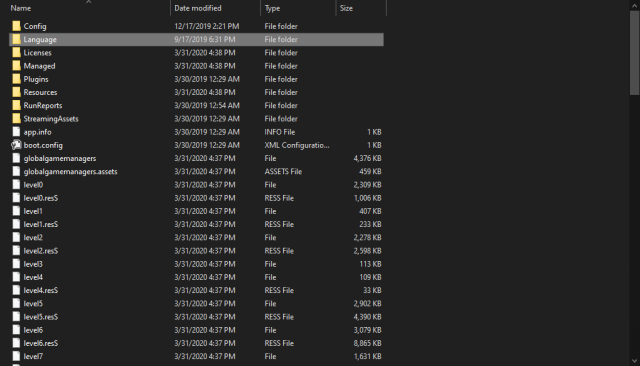
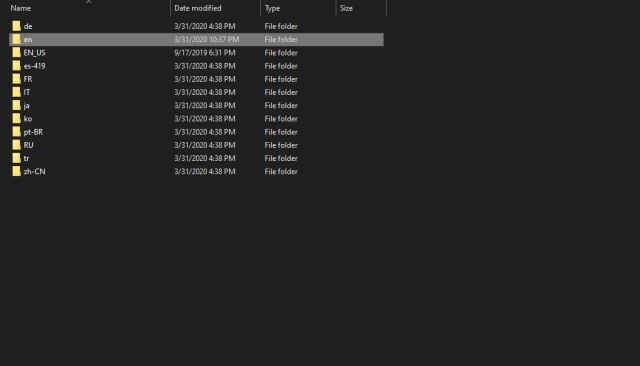
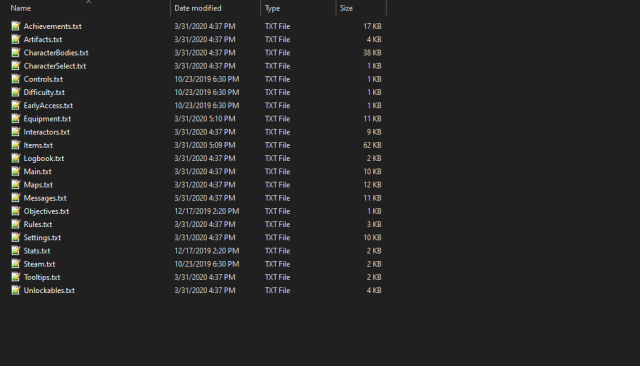
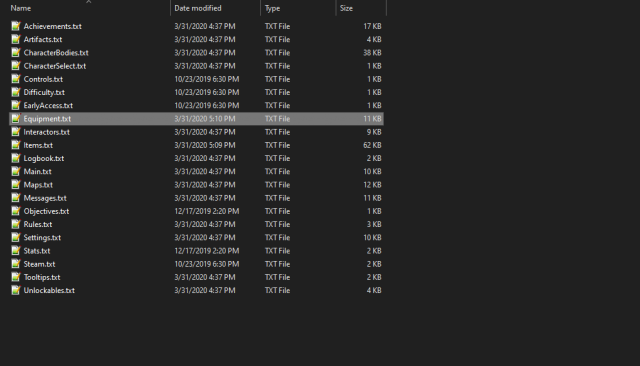
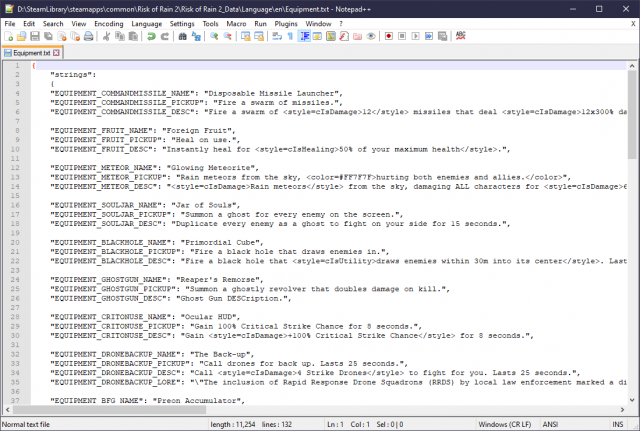
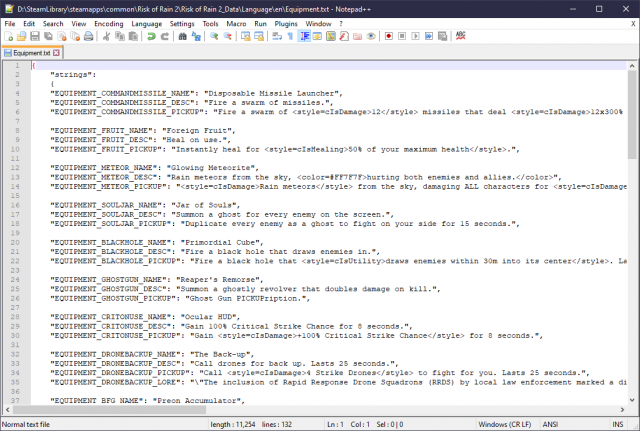
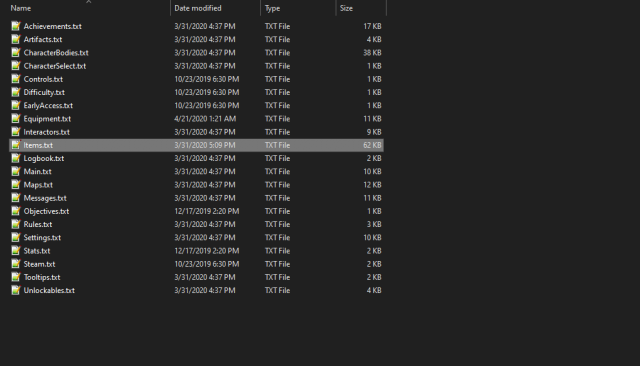


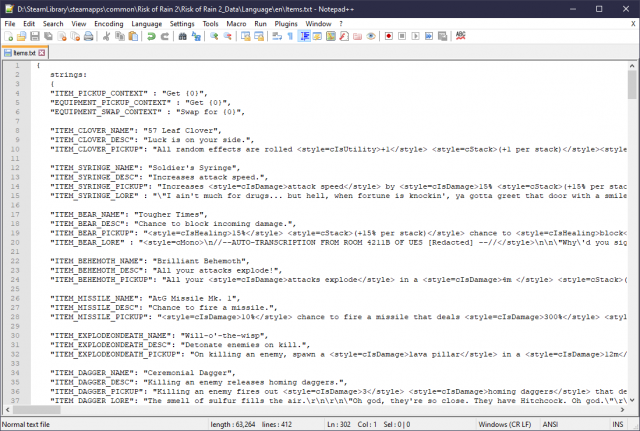




Be the first to comment