
This guide covers all key aspects of controls in the game and will help beginners understand how it works.
Definitive Guide to Controls
Selecting Units
Selecting a unit
Left-click to select a unit. Selecting a unit will display its information panel at the bottom of the interface.
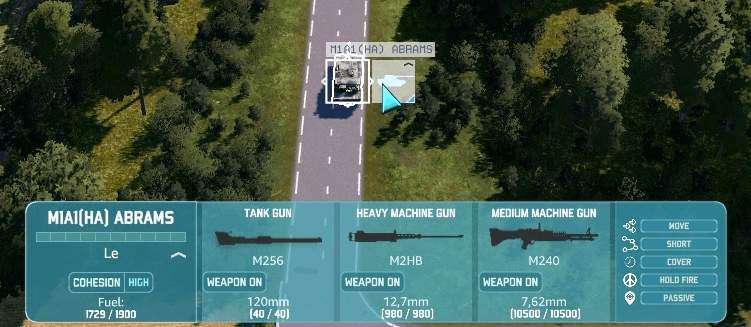
Information panel
This panel shows key info of the selected unit. From left to right, you can view the unit type, status, crew and Cohesion level, and fuel load. Any equipped weapons, their status, and ammo count are shown next. On the right, you have various options you can toggle on how a unit should behave on the battlefield.
Click on the unit name in the info panel to view even more detailed unit characteristics, including armor, unit quality, vehicle, and weapon statistics. You can also press the “I” key to see this option.
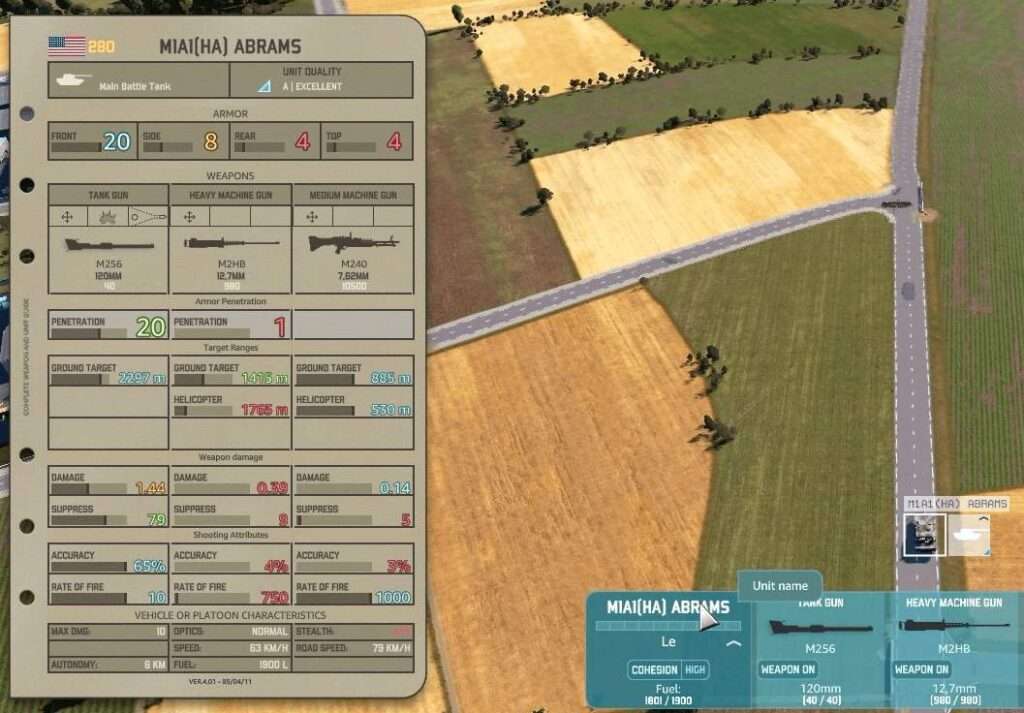
The info panel of a unit can both be accessed during a battle or in the Armory menu.
Unit label
Each unit on the battlefield is fully modeled in 3D. To help check its function or type at a glance on the battlefield, WARNO uses unit labels. The unit label can be viewed either as a game icon or a NATO symbol.
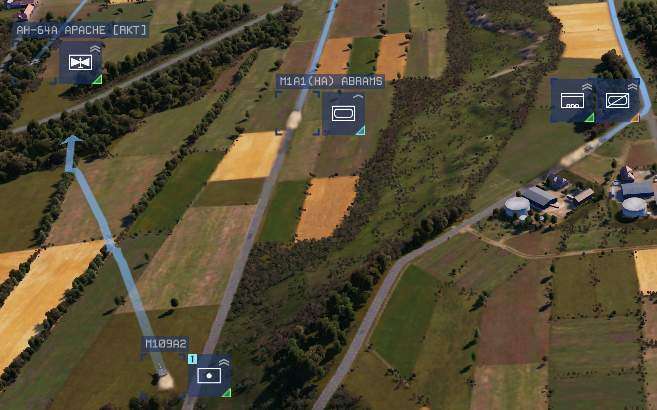
The label shows key details of the unit, including the unit type, quality, actions, and current status.
Multiple unit selection
You can select several units simultaneously by left-clicking and dragging a rectangle on the map.
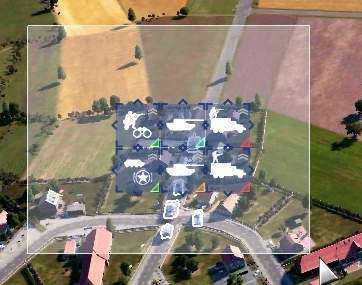
You can also select all units on the screen by pressing “Ctrl-A.” Double-clicking on a unit will select all the units of the same type visible on the screen.
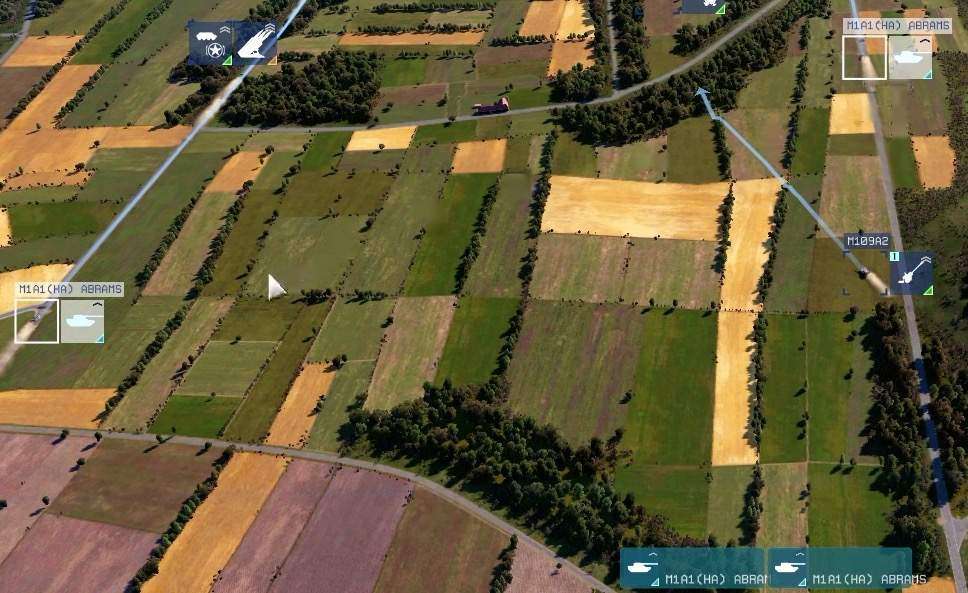
Controlling The Camera
- Moving the camera – The camera can be moved using the arrow keys on the keyboard, either the WASD keys or the arrow keys.
- Zooming in or out – You can zoom in or out by using the mouse wheel. The cursor is used as the reference point.
- Rotating the camera – Rotate the camera by holding down the mouse wheel button and by moving the mouse left or right.
Giving Orders
This section covers the different orders you can give a unit. Orders can be given through the Orders panel in the bottom right of the interface or by pressing the assigned keys. The default keys can be changed in the Options- Controls menu.
Move
To give a Move order to a unit, select a unit and right-click on the battlefield. The unit will use the most direct route to the indicated location, indicated by the arrow.
Multiple orders
If you give multiple orders (which may be of different types) to a unit while holding down the Shift key, those orders will be reserved and processed in the sequence of the orders.
As the image below shows, by holding down the shift key and giving multiple Move orders to the recon helicopter, you can make it patrol multiple points in a specified order.
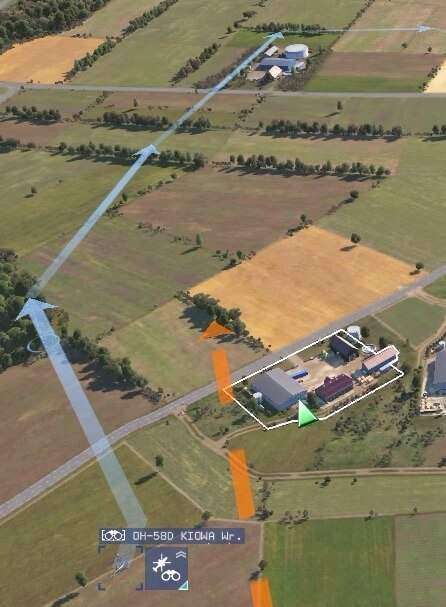
Each order is represented by an arrow of a different color. In the image above, the normal Move order is represented by a light blue arrow, and the Hunt order (see below) is represented by an orange dotted arrow.
Move Fast
A Move Fast (“F” key) order will make a vehicle unit use any available roads to arrive at the indicated location as quickly as possible. Select a vehicle unit, click on the Move Fast button, and left-click on the battlefield. A light green arrow will indicate the route of the unit given the fast-move orders.
Unload
An Unload (“U” key) order will make a transport vehicle immediately unload the infantry unit it is transporting.
Unload at Position
Unload at Position (“Y” key) will order a transport vehicle unit to unload the infantry unit it is transporting at the indicated position on the battlefield. Select a transport vehicle unit, click on the Unload at Position button, and left-click on the battlefield. The circle at the tip of an arrow indicates the point where the infantry unit will be unloaded.
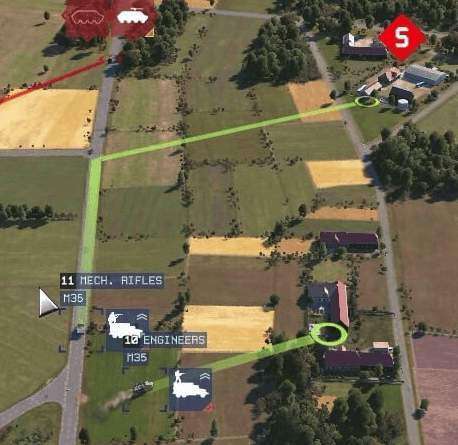
In the image above, the Unload at Position order is represented by a light green arrow with a circular tip, and the Attack order ( see below ) is represented by a red arrow.
Attack
To give an Attack order to a unit, select it and right-click on an enemy unit. If no enemy unit is visible, you can’t issue this order.
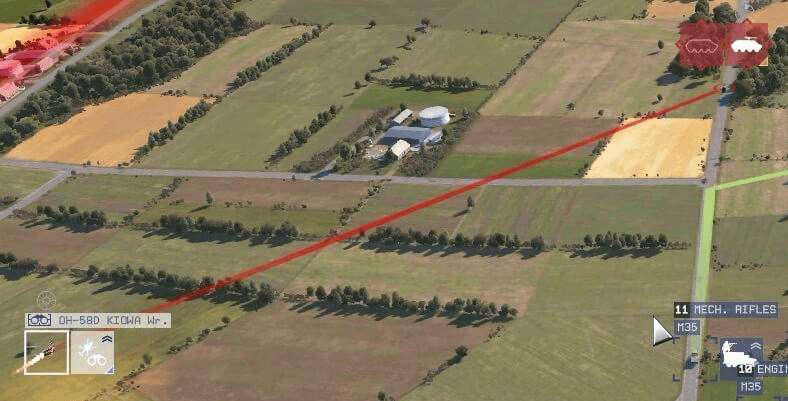
Hunt
The Hunt order (“Q” key) will move a unit to the indicated location on the battlefield. Select a unit, click on the Hunt button and left-click on the map. If an enemy unit is spotted along the way, the unit in Hunt mode will stop and engage it.
As shown in the image below, by holding down the shift key and giving multiple Hunt orders to the attack helicopter, you can make it patrol multiple points in a specified order. If it spots an enemy unit along the way, the attack helicopter will stop and engage it.

Quick Hunt
A Quick Hunt order (“N” key) is the same as the Hunt order, but now the vehicle unit will take to the roads to move as quickly as possible to the indicated location. Select a vehicle unit, then the Quick Hunt button, and left-click on the battlefield. As with the Hunt mode, a vehicle unit will stop and fire on any enemy unit in view.

Reverse
A Reverse order (“G” key) will make the vehicle unit move backward to the indicated point. This order is especially useful for armored units, which are often most heavily armored on their front.
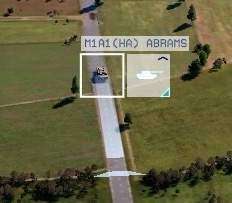
Return Fire
With the Return Fire order (“Z” key) active, the unit will not engage the enemy unless fired upon. This is very useful to keep a unit concealed even with enemy units in sight. When spotted or fired upon by the enemy, a unit with the Return Fire order active will shoot back.
Fire on Position
The Fire on Position (“T” key) will order a unit to fire on the indicated position on the battlefield. This order can be given even if there are no enemy units visible.
Smoke on Position
Smoke on Position (“B” key) will order a unit to fire smoke shells or rounds at the indicated position. Smoke will obscure the line of sight and might momentarily conceal units. Useful when attacking enemy positions or masking retreats.
Stop
The selected unit is ordered to Stop (“E” key) its order to attack order, fire order, etc. immediately.
Land (Helicopter Only)
With the Land order (unknown key at this time), the selected helicopter unit is ordered to land immediately. The unit will shut down its engine when on the ground.
Change Altitude (Helicopter Only)
With the Change Altitude order (unknown key at this time), a helicopter will change the altitude it is flying. The helicopter will change from ground level- below the treetops- to a higher altitude. This order will let helicopters see further and engage enemy units at longer ranges but lose the potential cover and concealment of terrain.
Evacuate (Aircraft Only)
Evacuate (“V” key) will order friendly aircraft units to move out of the combat zone and return to base as quickly as possible. An aircraft evacuating will need to maneuver to the edge of the battlefield before being considered safe and out of play.
Bonus Tips
In your control options you can bind a key for the command spread out.
This has two nice uses:
- You see an enemy HE bomber coming in. Tell them to spread out to minimize damage.
- You are holding a forest with a massive blob of infantry. Tell them to spread out. Wait some seconds and tell them to stop. You now have nicely spaced infantry.
Important: Once you told units to spread out. They will just start moving away from each other. They will go in that direction until you give them a new command. So you must give them a new command shortly after ordering them to spread out.





Be the first to comment