
This guide is about getting the best possible FPS for Borderlands 3. Some simple methods, with some advanced methods in place.
Guide to FPS
This guide helps you increase frames per second in Borderlands 3. If you are new to changing computer settings, only use the first section. The guide has three sections: simple, moderate, and complex steps.
Easy
Not much you need to change besides some steam launch options and in-game settings.
Medium
You will use software like AMD’s GPU Control Panel and Nvidia control panel to make some changes. Other options include changing some windows settings like power plans and disabling fullscreen optimizations.
Advanced
Follow this at your own risk, this guide assumes you know enough about pcs and are able to take risks,you’re responsible for any mistakes you make and any damage inflicted to your pc create a system restore point just in case. We’ll be looking at a software called “Process Lasso” to allow BL3 to use exclusive parts of your CPU (mainly logical processors).
Again, remember that this is about getting the best possible FPS and not the best possible quality, this means that most settings will be set to “very low”, “low”, or “Off”.
Easy – In-Game settings, Steam Launch Options, HUB Video
The simple part of this guide involves changing settings inside the game, Steam startup options, and a video from the YouTube channel HardwareUnboxed. Watch the HardwareUnboxed video before trying these steps.
Optional: Hardware Unboxed Video
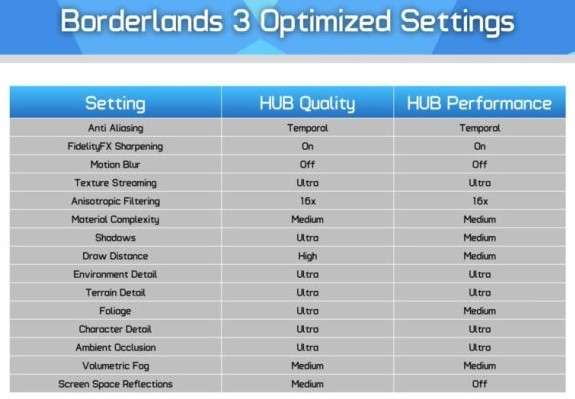
Easy Recommended Guide
Before you launch the game:
- In Steam, Right click on borderlands 3 and go into properties, then find “Set Launch options…”.
Make sure it matches this image below:
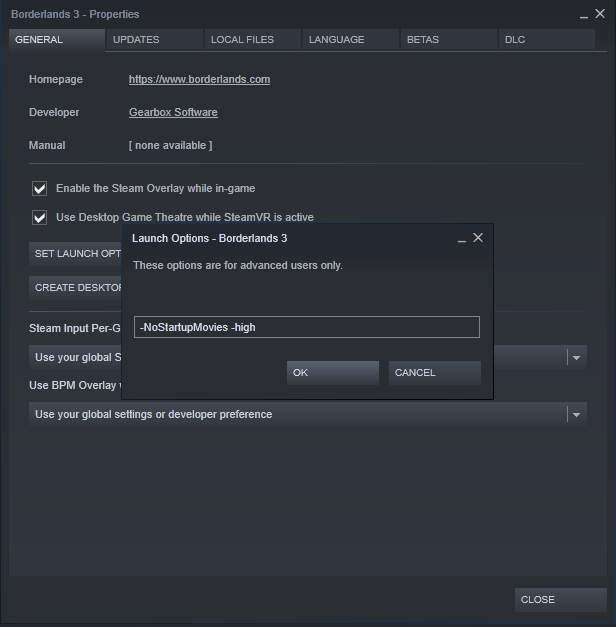
After you launch the game:
First, Set the “overall” quality to “High”. Then, change the settings so they match this image below:
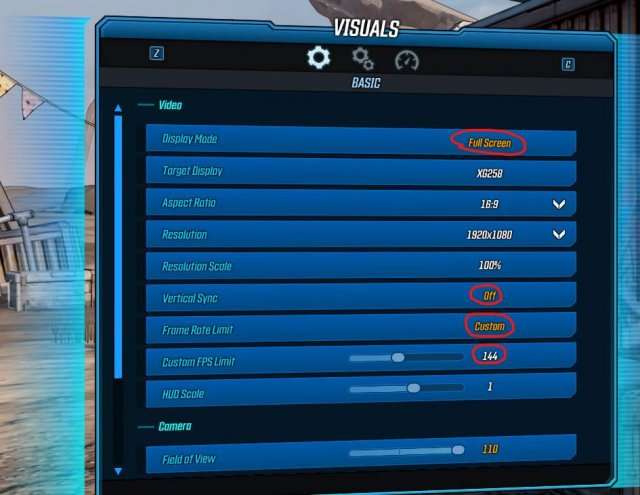
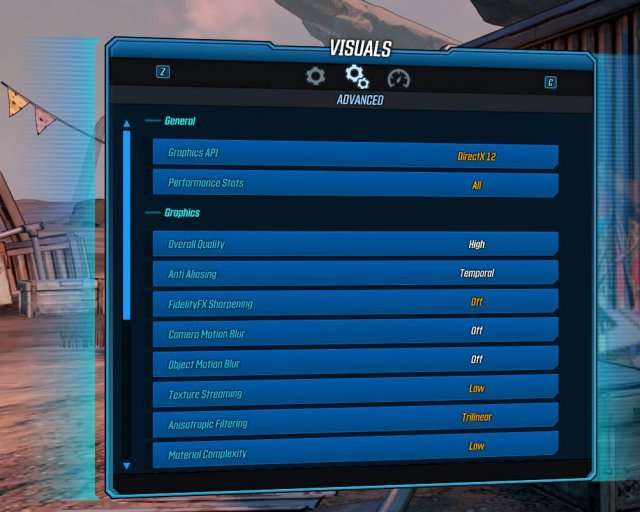
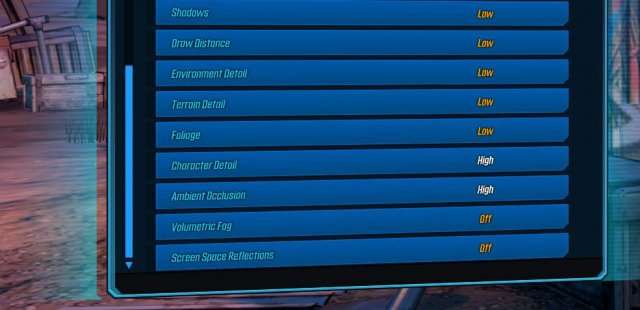
Medium – Nvidia Control Panel, Windows Power Options, Fullscreen Optimizations
Assuming you have a Nvidia Graphics Card, open “Nvidia Control Panel”. Then, match the values or settings to the images below:
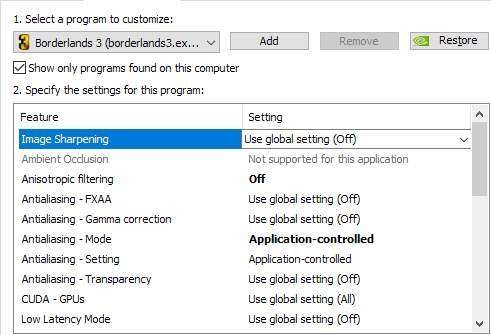
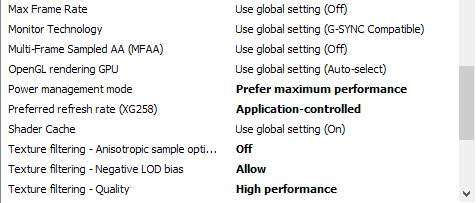

For AMD users, follow this steps.
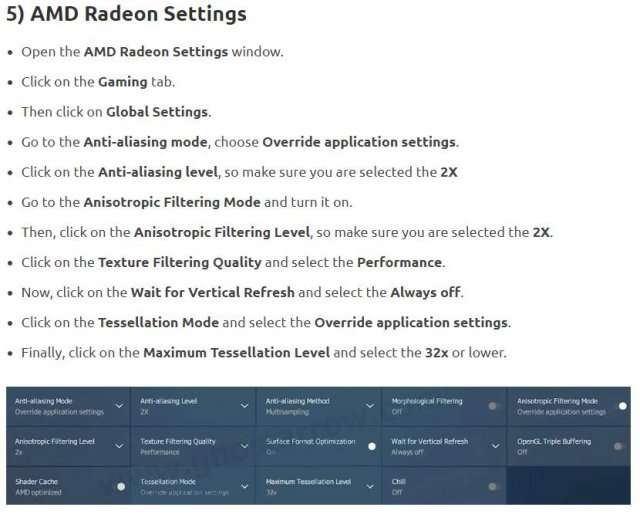
After the steps above, find “borderlands3.exe” and right click, then properties, then under “Compatibility” check the box option called “Disable fullscreen optimizations”.
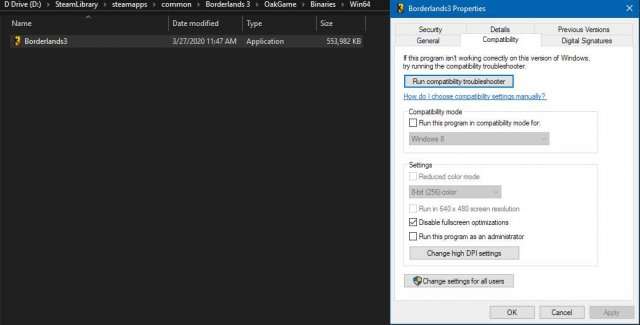
Optional Steam Launch Settings
In the Easy part of this guide, we set BL3 to high priority using the -high parameter. There are additional parameters that you can set, if you do not plan to use the advanced part of this guide. Assuming you have a high end PC, Use the commands -useallavailablecores and -notexturestreaming as these will make use of all cores on your PC and notexturestreaming forces the game to load each texture of the map before-hand instead of loading them as you play the game and progress further in the level.
Power Options:
In windows search, type “Choose a power plan” then select that option. Then, choose the power plan called High Performance.
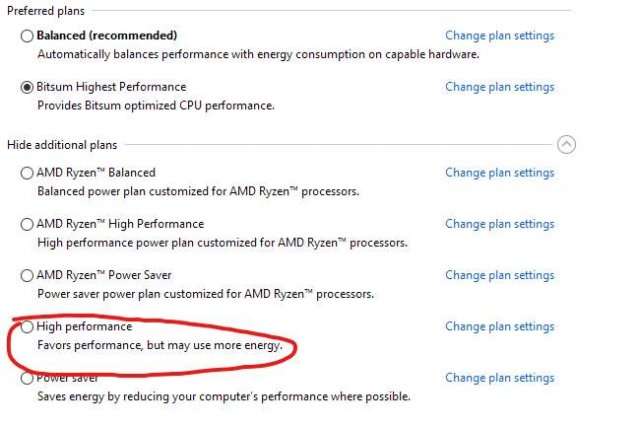
Advanced Options
Follow this at your own risk, this guide assumes you know enough about pcs and are able to take risks,you’re responsible for any mistakes you make and any damage inflicted to your pc create a system restore point just in case.
Windows Control Flow Guard
Posts on the Borderlands 3 Reddit say that turning off a certain setting can fix aiming down sights problems in the game. You can find instructions on YouTube. You don’t have to turn off “Heap Integrity” because that setting helps prevent memory leaks in programs. This could fix the stuttering issue.
This guide is primarily keeping AMD users in mind for this step, so if you’re an Intel user, please read and follow at your own risk. If you have AMD’s Ryzen master software, please disable Simultaneous Multi-threading which is also known as SMT.
Again, please follow at your own risk and this part of the guide assumes you know about how CPU affinity works and changing application priority to high.
After you have understood what is going on what CPU affinity, in process lasso, I recommend to find BL3 and then set the CPU affinity (under always option) to the last 4 or 6 logical processors of your computer.





Be the first to comment