
Crash Fix Guide
Foreword
Hello everyone.
I recently purchased Starfield, and I wasn’t able to play the game more than 10-15 minutes without it crashing. The Windows Event Viewer showed “Display driver nvlddmkm stopped responding and has successfully recovered.”
I searched online and spent hours trying different fixes such as rolling back drivers, changing windows configurations settings, setting the nvlddmkm.sys permissions in the system32 folder to full control, overclocking the gpu, underclocking the gpu, disabling xmp profile in the bios, etc etc. Just like many other users, nothing seemed to fix the problem, but this morning I found a solution.
After applying this fix, I was able to immediately play a solid 5 hours with no crashes. I’ve also played several times since then for multiple hours with no crashes.
My computer has a MSI Gaming Pro Carbon Z370 mbo, Intel 8700K CPU, 32gb G.Skill 3200 RAM, and a MSI 1080ti GPU. Starfield is installed on a Samsung 1TB M.2 drive. I currently have autosaves turned off. All graphics options are set to optimized in the NVIDIA control panel.
Instructions
TDR stands for Timeout Detection and Recovery. It’s the time (by default set as 2 seconds) Windows gives your video card to complete any operation.
In case the GPU underperforms, Windows goes on to reset and recover it while giving you the ‘display driver nvlddmkm stopped responding’ message.
So one possible solution can be to modify TDR to a greater value so that Windows stops annoying your graphic card every time it stumbles.
Please note this is a change in the registry, which might render your system useless. So take a full backup of your registry before proceeding.
You can change the TDR value inside the registry editor; open it by typing regedit in the Run.
Then navigate to:
- HKEY_LOCAL_MACHINE\SYSTEM\CurrentControlSet\Control\GraphicsDrivers
Afterward, click Edit > New, and select 32-bit or 64-bit based on your system architecture.
It will add a new entry (New Value#1) in the registry. You can right-click the entry to rename it as TdrDelay.
Subsequently, double-click over it and set the Value data as 20 (Hexadecimal), and press ok.
Finally, reboot your computer and launch Starfield.
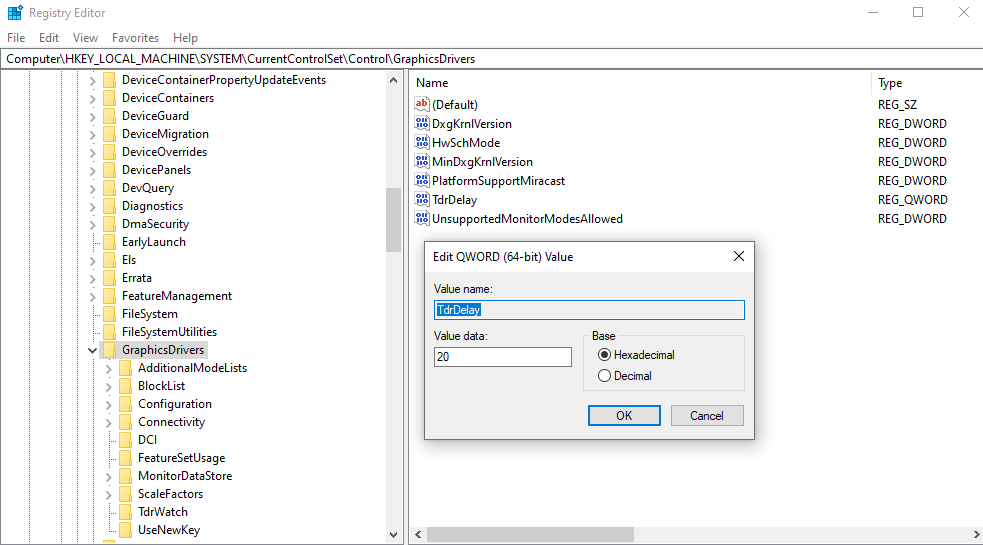
Still Having Problems?
I’m currently using the NVIDIA Game Ready Driver 527.37 along with the fix above. However, even with this driver version installed, the crash persisted prior to applying the fix (someone on a forum suggested this version because it worked for them).
I recommend that, if your NVIDIA drivers are up-to-date and you’re still getting the crash with the fix applied, try installing this driver version AND the fix.
Just unzip and run the express installer.
Reboot your PC and launch the game.





Be the first to comment