
How to Boost FPS
Steam shortcut command (to prevent Steamwebhelper processes to start):
-no-browser + open steam://open/minigameslist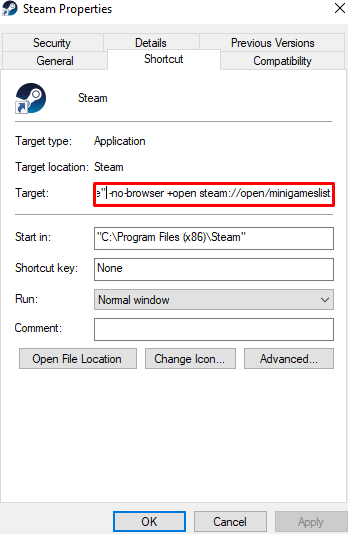
- Right click Rust in your Library.
- Open “Properties”.
- Copy the screenshot.
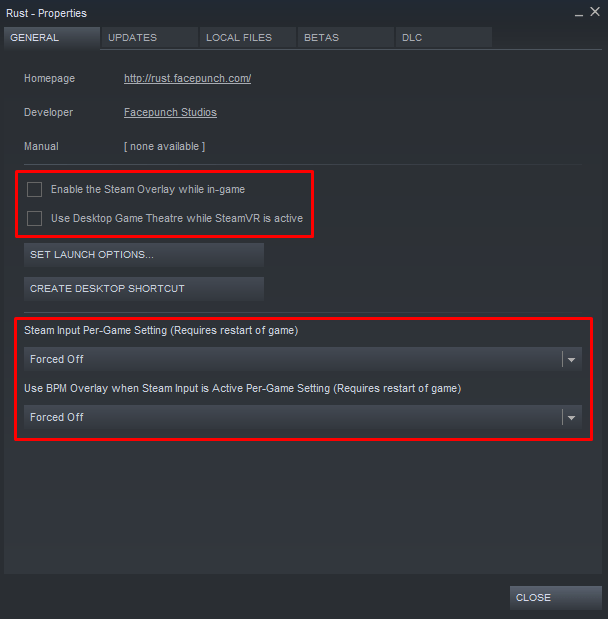
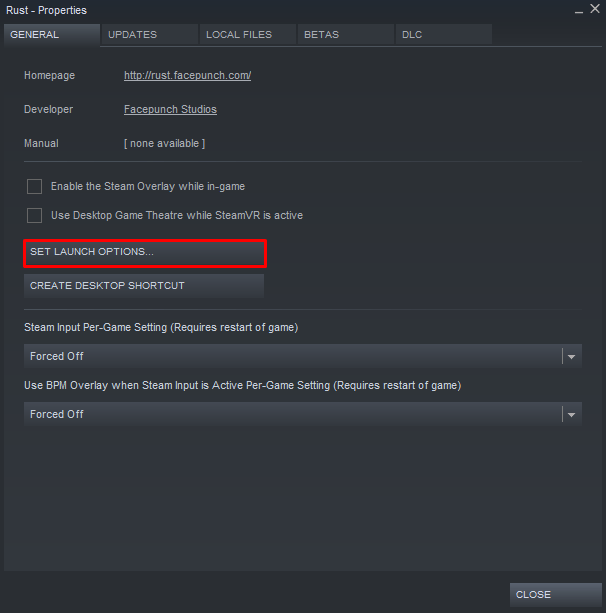
Rust Launch Options
-rate 144 -high -maxMem=16384 -malloc=system -force-feature-level-11-0 -cpuCount=8 -exThreads=8 -force-d3d11-no-singlethreaded -window-mode exclusive -nolog -nopopupwindowChange “rate” to your monitors refresh rate (Hz).
Change “maxMem” to your system RAM:
- 4GB RAM = 4096
- 8GB RAM = 8192
- 16GB RAM = 16384
Change “cpuCount” to the number of CPU Cores you have.
Change “exThreads” to the number of Logical processors you have.
- Find this by going to Task manager > Performance > CPU (look bottom right for “Cores = “cpuCount”/”Logical processors = “exThreads”).
- Click on “Local Files” at the top. Then click “Browse Local Files”.
- Find “Rust.exe” and “RustClient.exe”. Right-click each one and choose “Properties”.
- In the new window, click the “Compatibility” tab. Make your settings look like the ones in the picture.
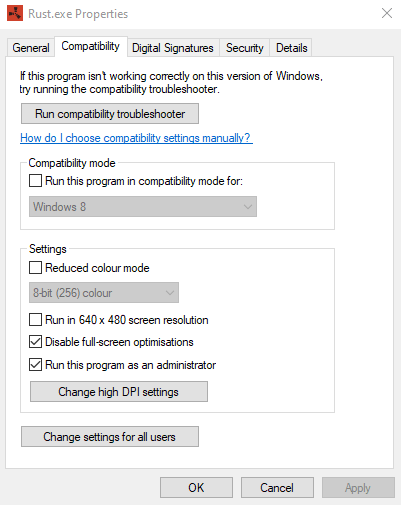
Click “Change high DPI settings” and copy these settings.
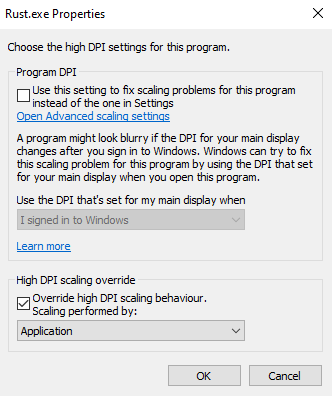
- Go back to the “Browse Local Files” screen.
- Find the “cfg” folder and open it. Look for the “client.cfg” file. Right-click it and select “Properties”. In the properties window, uncheck the “Read-only” option. This lets you change the config file without it going back to the original settings.
- Now that you can edit “client.cfg”, open it using notepad. Copy the settings from the guide and paste them into the file.
audio.advancedocclusion "False"
audio.game "1"
audio.instruments "0"
audio.master "0.35"
audio.musicvolume "0"
audio.musicvolumemenu "0"
audio.speakers "2"
audio.voices "0.7"
client.cambone ""
client.camdist "2"
client.camfov "90"
client.camoffset "(0.0, 1.0, 0.0)"
client.camoffset_relative "False"
client.lookatradius "0.2"
client.pushtotalk "True"
client.rockskin "0"
culling.entitymaxdist "5000"
culling.entityminculldist "15"
culling.entityminshadowculldist "5"
culling.entityupdaterate "5"
culling.env "False"
culling.envmindist "10"
culling.safemode "False"
debug.debugcamera_autoload "False"
debug.debugcamera_autosave "False"
debug.debugcamera_preserve "False"
decor.quality "0"
effects.antialiasing "0"
effects.ao "False"
effects.bloom "False"
effects.lensdirt "False"
effects.maxgibs "-1"
effects.motionblur "False"
effects.otherplayerslightflares "True"
effects.shafts "False"
effects.sharpen "True"
effects.showoutlines "True"
effects.vignet "False"
fps.limit "0"
global.censornudity "0"
global.censorsigns "False"
global.god "False"
global.language "en"
global.midiinput "False"
global.perf "0"
global.specnet "False"
global.streamermode "False"
graphics.af "1"
graphics.branding "True"
graphics.chat "True"
graphics.compass "1"
graphics.contactshadows "False"
graphics.dof "False"
graphics.dof_aper "12"
graphics.dof_blur "0"
graphics.dof_focus_dist "10"
graphics.dof_focus_time "0.2"
graphics.dof_mode "0"
graphics.drawdistance "1500"
graphics.fov "90"
graphics.grassshadows "False"
graphics.impostorshadows "False"
graphics.parallax "0"
graphics.resolution "7"
graphics.screenmode "0"
graphics.shaderlod "100"
graphics.shadowcascades "1"
graphics.shadowdistance "50"
graphics.shadowlights "0"
graphics.shadowmode "1"
graphics.shadowquality "0"
graphics.uiscale "1"
graphics.vsync "0"
grass.displace "True"
grass.distance "100"
grass.quality "0"
input.autocrouch "False"
input.flipy "False"
input.holdtime "0.2"
input.sensitivity "0.28"
input.vehicle_flipy "False"
input.vehicle_sensitivity "1"
instruments.sustainpedal "False"
inventory.quickcraftdelay "0.75"
legs.enablelegs "True"
mesh.quality "0"
netgraph.enabled "False"
netgraph.updatespeed "5"
particle.quality "0"
player.footik "True"
player.footikdistance "30"
player.footikrate "0.1"
player.noclipspeed "10"
player.noclipspeedfast "50"
player.noclipspeedslow "2"
player.recoilcomp "True"
playercull.enabled "True"
playercull.maxplayerdist "5000"
playercull.maxsleeperdist "30"
playercull.minculldist "20"
playercull.updaterate "5"
playercull.visquality "2"
reflection.quality "0"
sss.enabled "True"
sss.halfres "True"
sss.quality "0"
sss.scale "1"
terrain.quality "0"
tree.meshes "10"
tree.quality "0"
ui.autoswitchchannel "True"
ui.showinventoryplayer "True"
voice.loopback "False"
water.quality "0"
water.reflections "0"
gametip.showgametips "False"
nametags.enabled "True"
keyboardmidi.midikeymap "qwerty-uk.json"
strobelight.forceoff "True"
toolgun.classiceffects "False"
physics.steps "60"
graphics.waves "0"
gc.buffer 4096
hitnotify.notification_level 2After you’re done changing the settings, save the file. Then go back to “client.cfg”, right-click it, and choose “Properties” again. This time, check the “Read-only” box to protect the file from getting changed by accident.
This makes it so the game can’t revert your settings back.
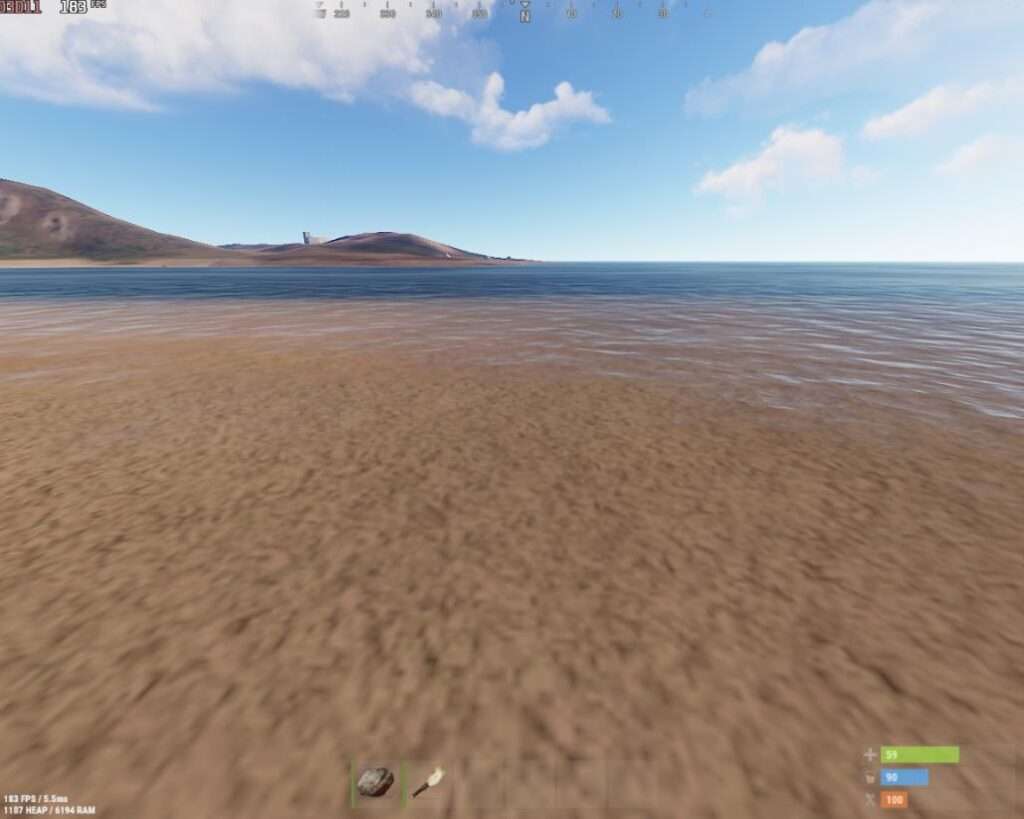
Bonus Fixes & Workarounds
General Fixes for EAC-Related Errors
Try the following shown in order of most useful and easiest to try:
- Always launch Rust using the Steam library, not doing so can result in EAC not launching properly alongside Rust giving you problems.
- Try launching Steam as administrator.
Try repairing EAC:
- Go to the EAC directory inside your Rust directory at *\Steam\steamapps\common\Rust\EasyAntiCheat
- Run ‘EasyAntiCheat_Setup.exe’
- Select ‘Rust’ as the game (Rust may appear as ‘Game 12’)
- Hit ‘Repair Service’
- Hit ‘Finish’
Check towards the bottom of your “output_log.txt” in *\Steam\steamapps\common\Rust for any applications that EAC has marked as “forbidden” and try stopping them from task manager
Check for windows updates. Update your antivirus / see if temporarily disabling it has any effect.
Go to your Rust directory at *\Steam\steamapps\common\Rust\EasyAntiCheat and delete ‘RustClient.exe.eac’ if it exists
Scan for corrupted system files:
- Press Windows key + Q.
- Enter cmd, followed by the combination Ctrl + Shift + Enter to run it as Administrator.
- Enter the command sfc /scannow and press Enter.
- Give it time to scan your entire system for corrupted files
If you are continuing to have issues after trying all the above and restarting your PC via the ‘restart’ option then you can also try:
- A reinstall of Windows using the ‘keep files’ option.
- An update of your system BIOS.
How do I know my error is EAC-related?
EAC errors will typically occur on the very first EAC loading screen of the game or state EAC / EasyAntiCheat in the error message. If EAC fails to load on startup then your output_log.txt will stop at or just before it says that EasyAntiCheat has been loaded.
To check if the problem is with Easy Anti-Cheat (EAC), go to your Rust folder and open “RustClient.exe.” This will start the game without EAC. If you can open “RustClient.exe” but cannot start Rust through Steam, then the issue is likely with EAC.
Joining Any Server Will Crash the Game
I had a problem where joining ANY server it would crash the game. Now this is the solution I found:
Depending on which OS you are, you need to get into your “Systems” aka right clicking on My PC and selecting properties or going to your Control Panel > System and Security > System.
If you don’t know, check how much RAM you have installed (important for later), then on the left side you will see “Advanced system settings”. A window will pop up called “System properties” and you click on the tab “Advanced” if it’s not selected and under the Performance box you click “settings”, a new window opens and you select the middle tab called “Advanced”.
You should see a box called “Virtual memory” now the total paging file size for all drivers should be at 0 so you click on “Change”, select which drive has Rust installed (I have C Drive) and clicked on “custom size” and set both minimum and maximum to 12000 (FOR 16GB RAM) now i you have 8GB RAM installed then you enter 6500. Should you have more or less then I don’t know which number you write in but my gut feeling is saying 3200 for 4GB RAM systems and 28000 for 32GB RAM systems.
Added screenshot so you can roughly know what it looks like in case I explained too poorly.
Remember! You have to restart your PC after you do this. it worked for me so I hope it’ll work for you.
Click to enlarge…
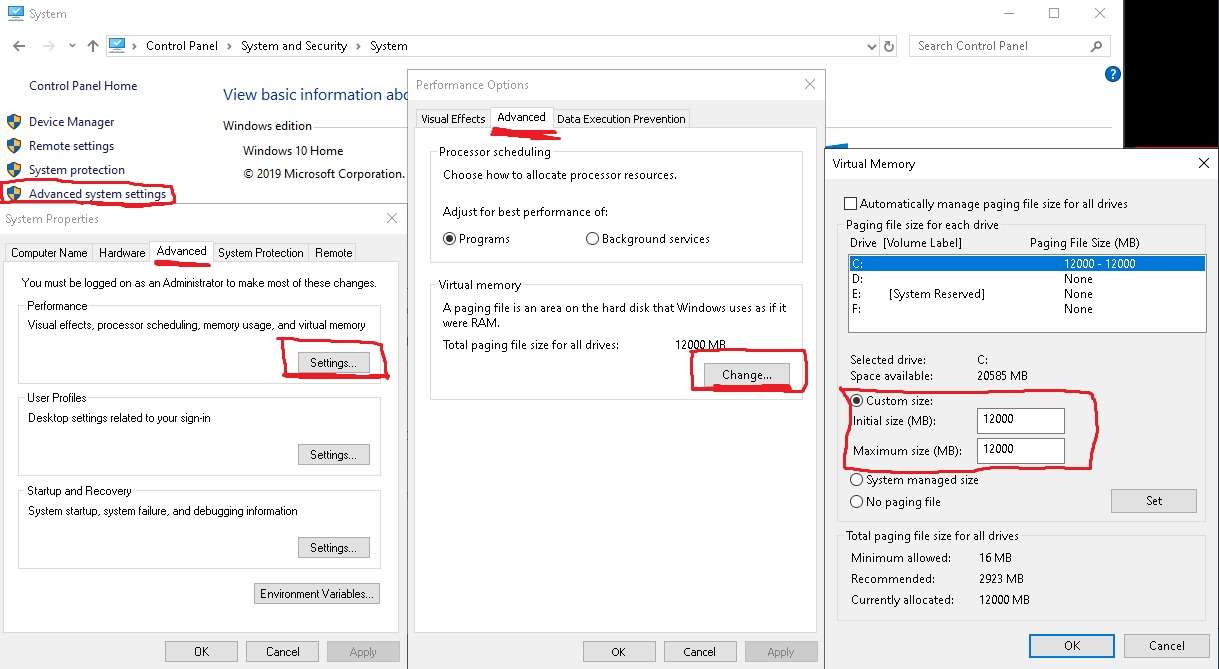





where is the google doc link?
Added to guide. Thanks!
Raising your FPS but the game like kinda trash, but I understand that this guide is maybe for people with low specs pc.
if you get dogshit fps, then its time to get a new pc. i get 245-250fps with everything at max. spend that nerd money…
Bull fucking shit stop lying to look cool
I dont know anything about pcs, but i have a 3080ti, i9, 16gb ram ddr4 3200mhz, newest 2tb ssd and everything you can think of. I sit at around 80-90fps with random drops to 50 fps.
@Far, it is being capped by your RAM capacity. Because rust requires more than 16gb of RAM. Try upgrading your RAM to 32gb you’ll see the difference.
Ryzen 5 5600X
RTX 3060ti 8gbVRAM 260W
32gb 3600mhz
SSD
u know i live in a country where the monthly waiger or the minimum is 240 , and to buy a proper pc parts it costs we dont like buy it like lets say 100$ is 70JD in my country thats now how it works if a ps4 costs 500$ on release we buy it for 500JD here or more XD thats it self like 700$ and not everyone can get in a good paying job, if ur daddy paying ur bills or u live in 1st world country dont talk as if u had hard time acquiring pc parts
SSD’s will not affect your FPS unless you are significantly disk-bottlenecked.
Most games with Disk bottlenecks will simply rather swap out current textures for very low-end ones, (what people often call “marshmallow textures” maybe stuttering.
But in general, you will not have an FPS boost from moving to an SSD, and surprisingly, simply defraging your drive will usually fix some of the horrendous disk issues.
Should you put Rust on an SSD, yes. Should you buy an SSD, hell yeah buy one, they are at their cheapest they have been in a long time. But no, they will not improve your FPS, put Rust on an SSD for the faster loading-times and lower stuttering, not for a plain FPS boost.
quallity textures like potato, but i up my fps on 60+. Thanks mannn!