
The Problem
The game login screen won’t load correctly. The animation on the right doesn’t start playing and I can’t click anything.
The animation on the right might also look pixelated. After a while, your pc might say the application (Palia) isn’t responding.
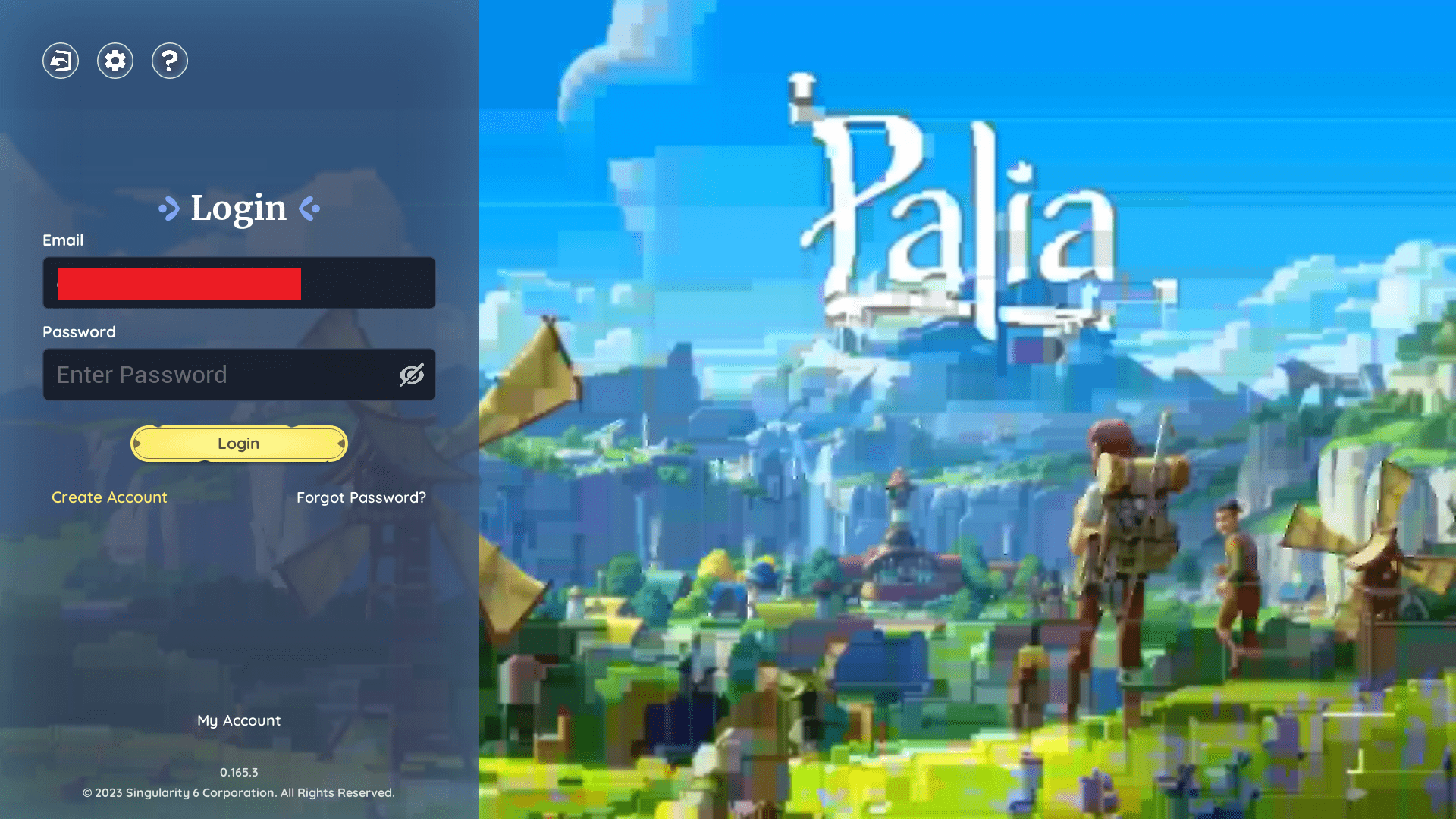
Closing Palia
If the application doesn’t react and you can’t close it, you can force it to close using task manager. Simply hold down CTRL, Shift and ESC Keys.
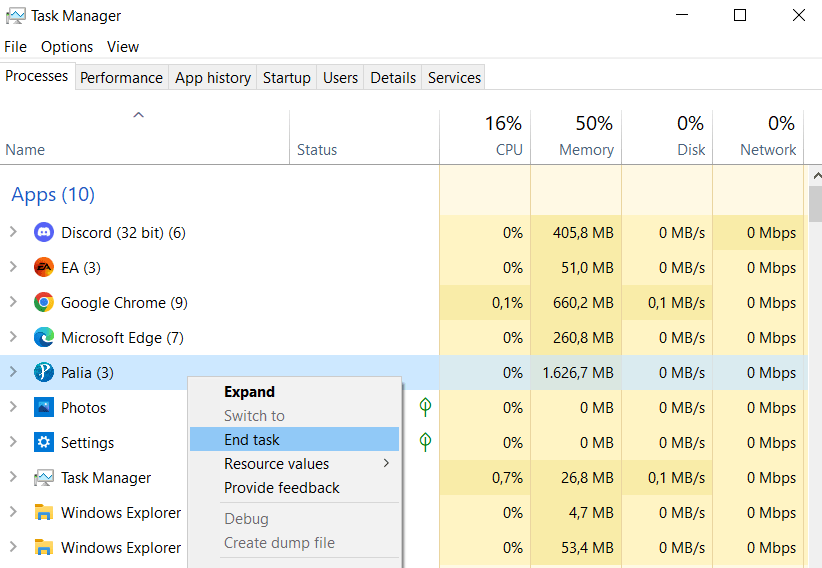
This will open Task Manager. Here you will see all the active applications on your pc. Right-click Palia and click on End Task. This should close the game.
If this doesn’t work you can always just restart your PC.
Fix #1
Audio is the keyword here. I have found that if Palia doesn’t detect an audio/playback device, the issue described above might occur.
To fix this, most people will just need to plug in an audio/playback device (speakers, headset or earbuds for example). If this doesn’t work check if you have an audio/playback device that is detected and enabled.
You do this by looking in the bottom right of your screen and checking for the speaker icon with a white cross in a red circle.

This icon means that Windows isn’t using an audio/playback device at this moment.
To enable an audio/playback device right-click the speaker icon in the bottom right of your screen and click on sounds. A new window will open.
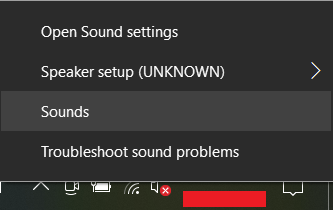
Click on Playback, and go to your audio/playback device that says “disabled” underneath. Right-click on it and click on enable and then click apply. Make sure Palia is closed and try to start it again.
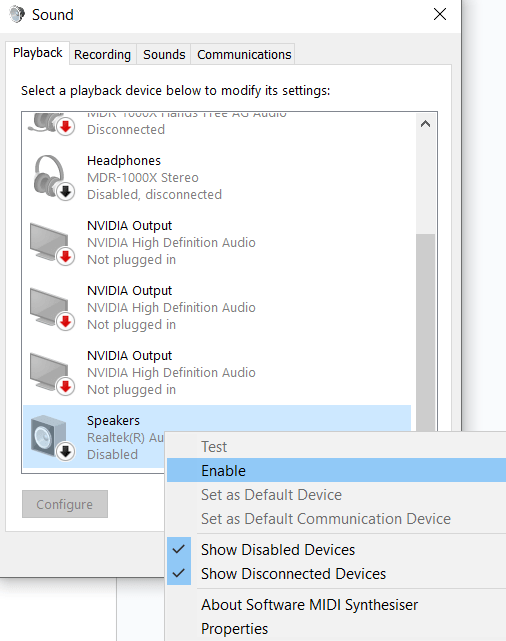
Fix #2
If Fix 1 doesn’t work and you are using anything else than your normal speakers (headset or earbuds for example) unplug them, disable them in the sounds menu (see Fix 1) or set your speakers as your default device (don’t forget to put your other audio/playback device as the default one when you want to use them again.)





Be the first to comment