
Controller / Gamepad Support for Palia
Disclaimer: This method does not modify Palia’s files in any way. It simply binds your PC keys/mouse to your gamepad on a system level, rather than a per-game level. You will need to install two third-party programs for this method. This method and its elements are in no way owned/maintained by the Palia team, and is only meant to offer better accessibility during the beta as the Palia team works out the game’s native controller support.
How It Works
AntiMicroX is used to assign keyboard and mouse controls to gamepad buttons across your whole PC; you could use the program just as easily to make a browsing configuration for your controller.
HidHide is a device firewall program that allows or blocks access to whichever programs you assign to it via a whitelist or blacklist, respectively.
Finally, the amgp file is my pre-configured binding layout made with all the necessary controls to play Palia- excluding Enter key to use in-game chat which you will still need to use your keyboard for.
If you are using a controller other than Xbox, you may likely need to bind it manually (See layout sections below).
Instructions
- Step 1: Download the portable zip for AntiMicroX from this link:
https://github.com/AntiMicroX/antimicrox/releases/tag/3.3.4- Step 2: Download and run the HidHide setup exe from this link:
https://github.com/nefarius/HidHide/releases/tag/v1.2.128.0- Step 3: Restart your PC to finalize HidHide setup.
- Step 4: Once you’re back to your PC’s desktop, turn on and connect your desired gamepad/controller for use with Palia to your PC.
- Step 5: Right-click the new desktop shortcut for HidHide Configuration Client and run as admin. On the Applications tab, check the “Inverse Application Cloak” option and use the + button to add “Palia\Launcher\PaliaLauncher.exe”, “Palia\Client\Palia.exe”, “Palia\Client\Engine\Binaries\Win64\CrashReportClient.exe”, “Palia\Client\Engine\Binaries\Win64\EpicWebHelper.exe” and “Palia\Client\Palia\Binaries\Win64\PaliaClient-Win64-Shipping.exe” from your Palia installation folder to HidHide’s Blacklist.
- Step 6: Navigate to HidHide’s Devices tab and check the box next to your desired gamepad/controller for use with Palia. Also, check the “Enable device hiding” option. Close HidHide.
- Step 7: Download the amgp configuation file from this link:
https://drive.google.com/file/d/10cOPOsb4W4YH57FFB4CAWni2QEAE3xkW/- Step 8: Open AntiMicroX from the portable zip. Flick/press a control on your gamepad if AntiMicroX isn’t already recognizing it. Near the top right of the program, click “Load” and select the “PaliaBetaControllerMap.gamecontroller.amgp” file. (Note: The AntiMicroX program will need to be running in the background anytime you want to play Palia with the controller bindings, so it is recommended that you add a desktop shortcut for AntiMicroX.)
- Step 9: Launch Palia and navigate to the settings. Verify that Sprint is set to Hold rather than Toggle.
- Step 10: Consult the layout graphic below until you are comfortably familiar with the layout.
- Step 11: Enjoy controller accessibility in Palia!
Layout
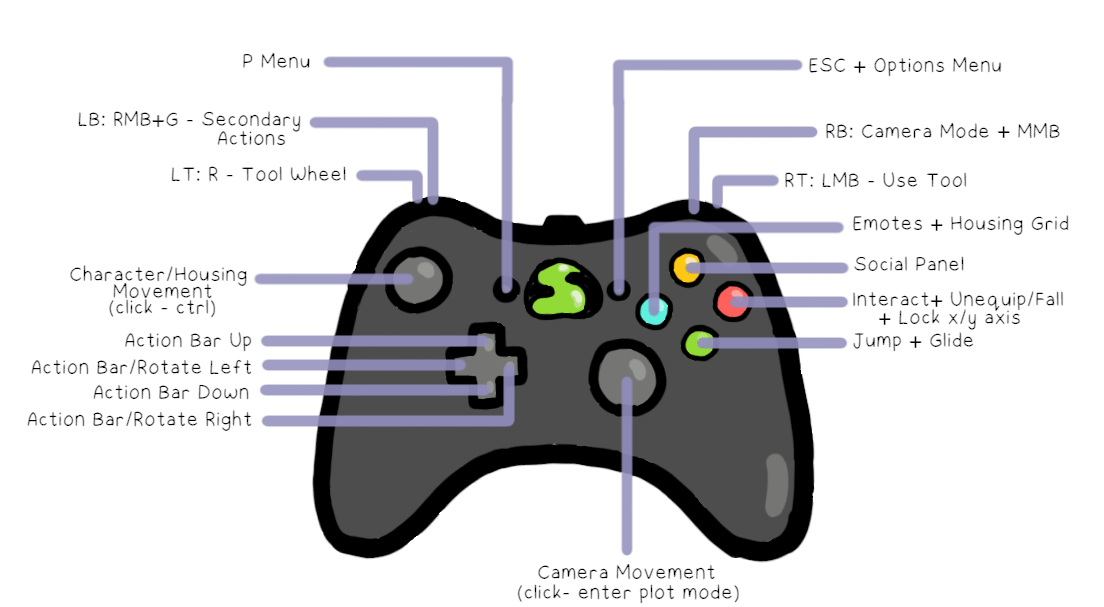
If you would like to configure your controller manually in AntiMicroX, here are the bindings:
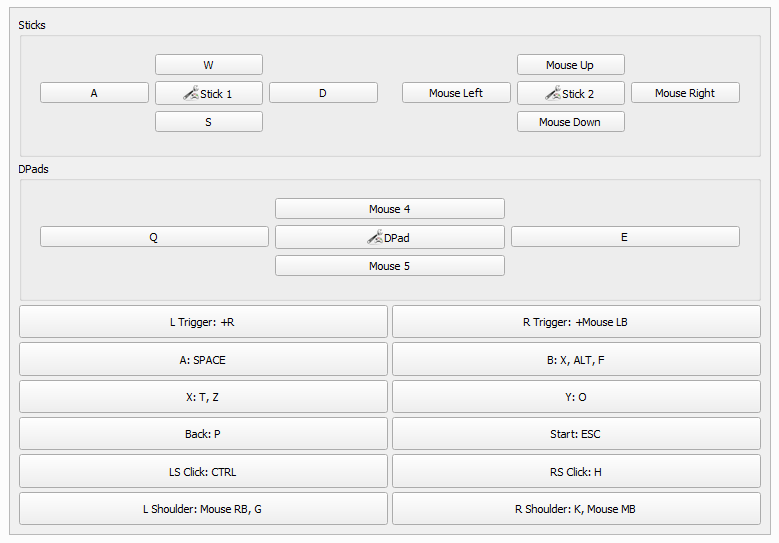
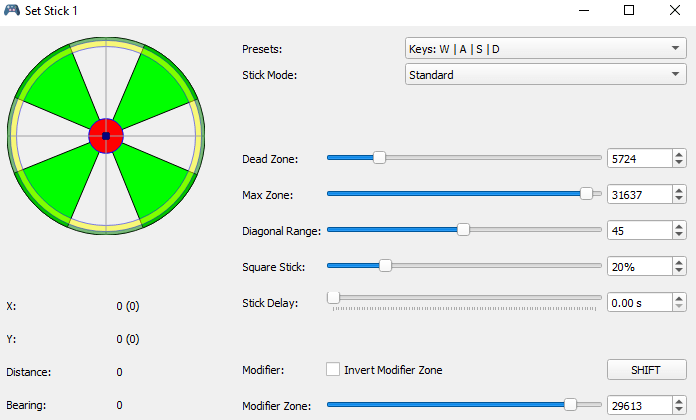
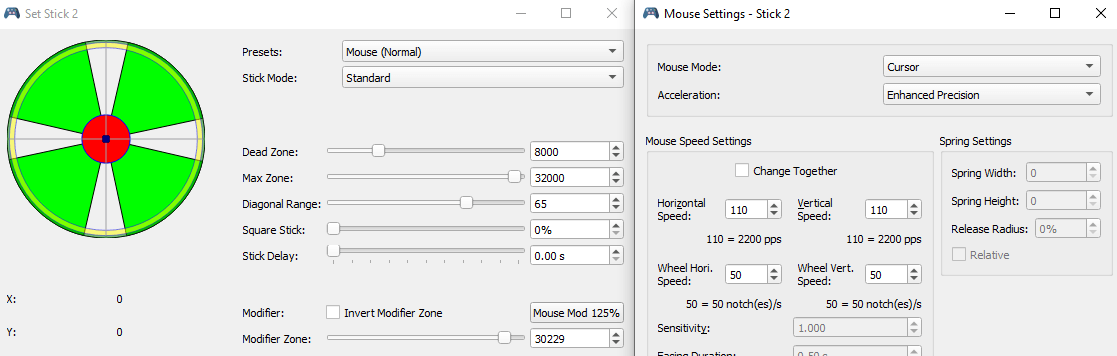
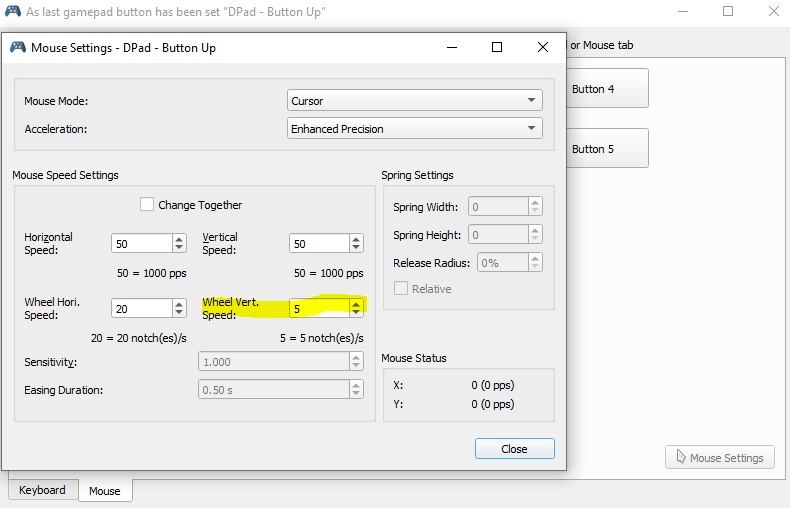
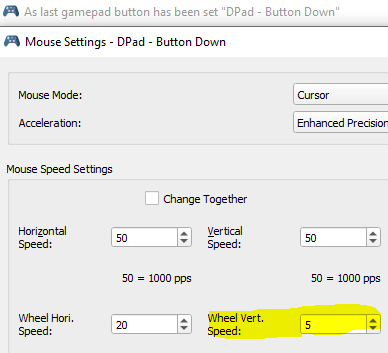





Be the first to comment