
Following these procedures will completely clear the game & make sure there is nothing that is carried over from previous game play.
Restart Guide
By Merck.
Reason to Do a Clean Slate Restart
Games can sometimes keep old save data or settings. This can cause problems when you start a new game. This happens a lot with early access games and big updates. Follow these steps to make sure nothing from old saves affects your new game.
Warning: This will delete all your saves. If you want to keep any saves, make a backup first. Look at the part about which files to keep and how to make backups.
Step 1: Uninstall the Game
- Uninstall the game in Steam.
- Right-click on the game’s name in Steam.
- Select Manage.
- Next select Uninstall.
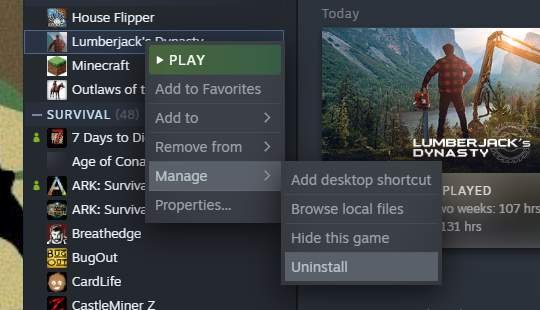
- Verify that you want to uninstall, then click on the button.
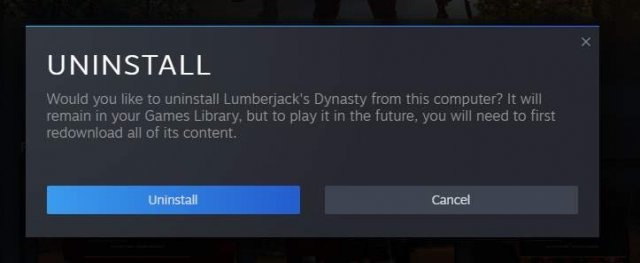
This game will remain in your Games Library, but to play it again, you will need to first redownload all of its contents. This step will be done after all the games files have been cleared from your computer.
Step 2: Deleting the Save Folder
This step will delete the saved games for Lumberjacks Dynasty. Note: If you desire to create backups of some of your saves, do this prior to following the the procedures outlined here. See below, which files to backup for those saves.
- Press Windows key.

- Alternative: Ctrl + Esc performs the same function, in case the keyboard lacks this key.
- Type “run”
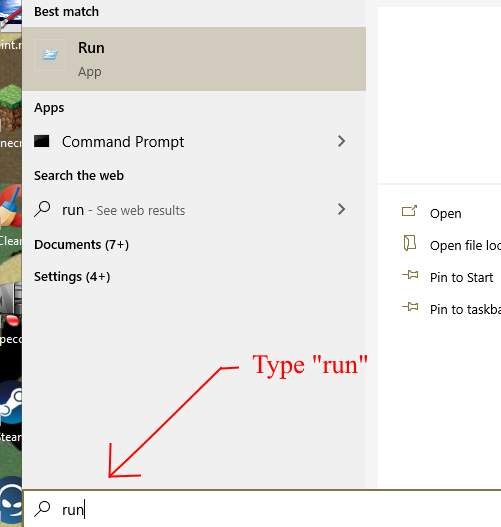
- Shortcut: Win + R will take you directly through the above steps.
- Type “%appdata%”.
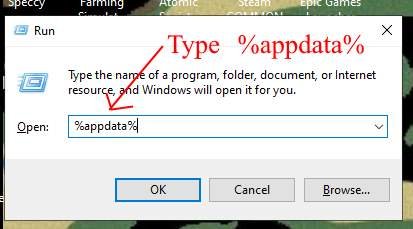
- Open the LumberjacksDynasty folder.
- Delete the Save folder.
Caution If desire to create backups, follow the steps outlined below first!
Backing up your game saves
In the Save folder is the various saves. There are 7 files for each game save. The files are all named “save#.xxx”. The number denotes the saves number (zero 0 thru nine 9). Here is an example of save game 0 files (or the 1st save slot):
- save0.blk (BLK File)
- save0.fld (FLD File)
- save0.lgs (LGS File)
- save0 (MTS File)
- save0 (SAV File)
- save0.sks (SKS File)
- save0.trn (TRN File)
Copy these save files to a safe place. You can put them back in the Save folder later to play those saves again.
Note: If you don’t want to replace existing save files, you can change the number after “save” in the file names. Just make sure all seven files have the same number.
Step 3: Deleting the App ID Files
This will clear out the App ID file for Lumberjacks Dynasty. These files will be re-created when you reinstall the game later.
- Press Windows key.

- Alternative: Ctrl + Esc performs the same function, in case the keyboard lacks this key.
- Type “run”.
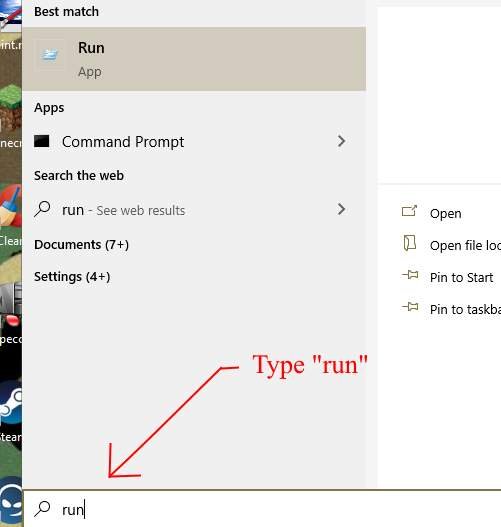
- Shortcut: Win + R will take you directly through the above steps.
- Type “regedit”
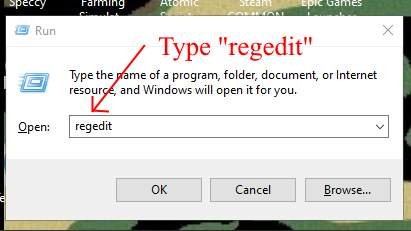
- Click Yes on the popup box for the Registry Editor.
In the Registry Editor navigate to the folder for Lumberjacks Dynasty:
- HKEY_CURRENT_USER
- Software
- Valve
- Steam
- Apps
Look down the list to find the 968970 folder:
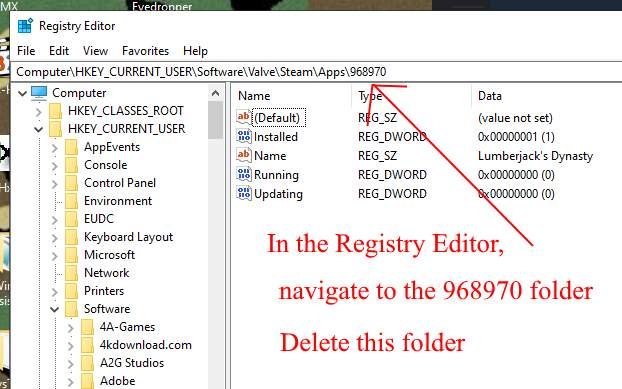
- Delete 968970 folder.
Step 4: Finishing It All
- Restart computer.
- Open Steam & reinstall the game.
- Once installed you can start a whole new game save.
I hope you found this helpful!





Be the first to comment