
This guide explains how you can create a setup that will allow you to play X4 with just a standard Xbox Gamepad (without the need for mouse and keyboard). No third-party software is required.
How to Control with Gamepad Only
Introduction
Playing X4 with a controller can be quite enjoyable, but I found it tiring to keep switching between my gamepad and keyboard/mouse.
Fortunately, it is possible to use Steam to completely play X4 with a gamepad, without the need for other input devices.
I’ve prepared a control setup, which I find practical and intuitive.
It may seem slightly complex at first, but I think that it’s not that hard to get used to.
- Enable Steam input
- Right click X4 in your library and go into Properties.
- Select “Enable Steam Input”.
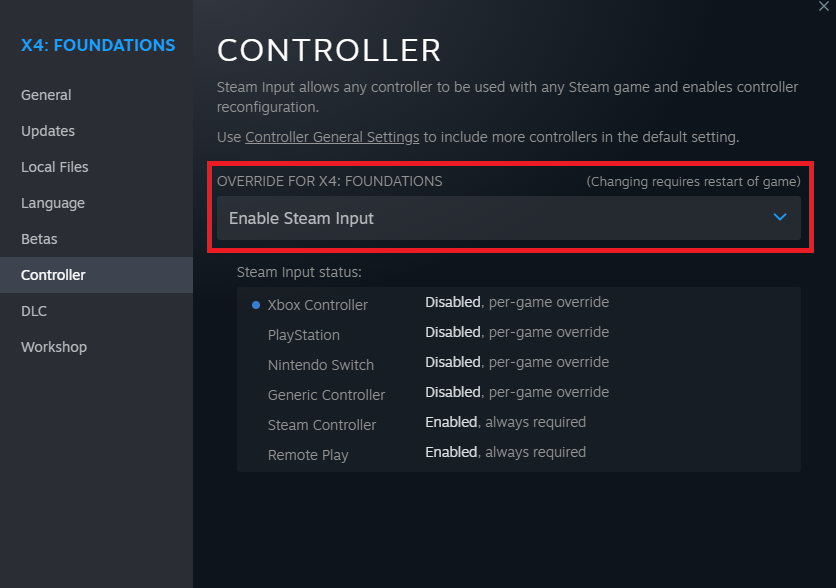
- Right click X4 in your library and select “Controller Layout”.
Warning: This option may not be visible if your controller is not connected to your PC.
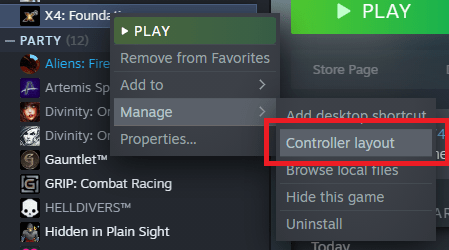
- Controller buttons configuration
You can make your own controller configuration if you wish, but I recommend you to try my settings. They will spare you quite a lot of work, while providing you with sufficient number of buttons to play X4 entirely with gamepad.
If you preffer to make your own settings, feel free to skip this guide section.
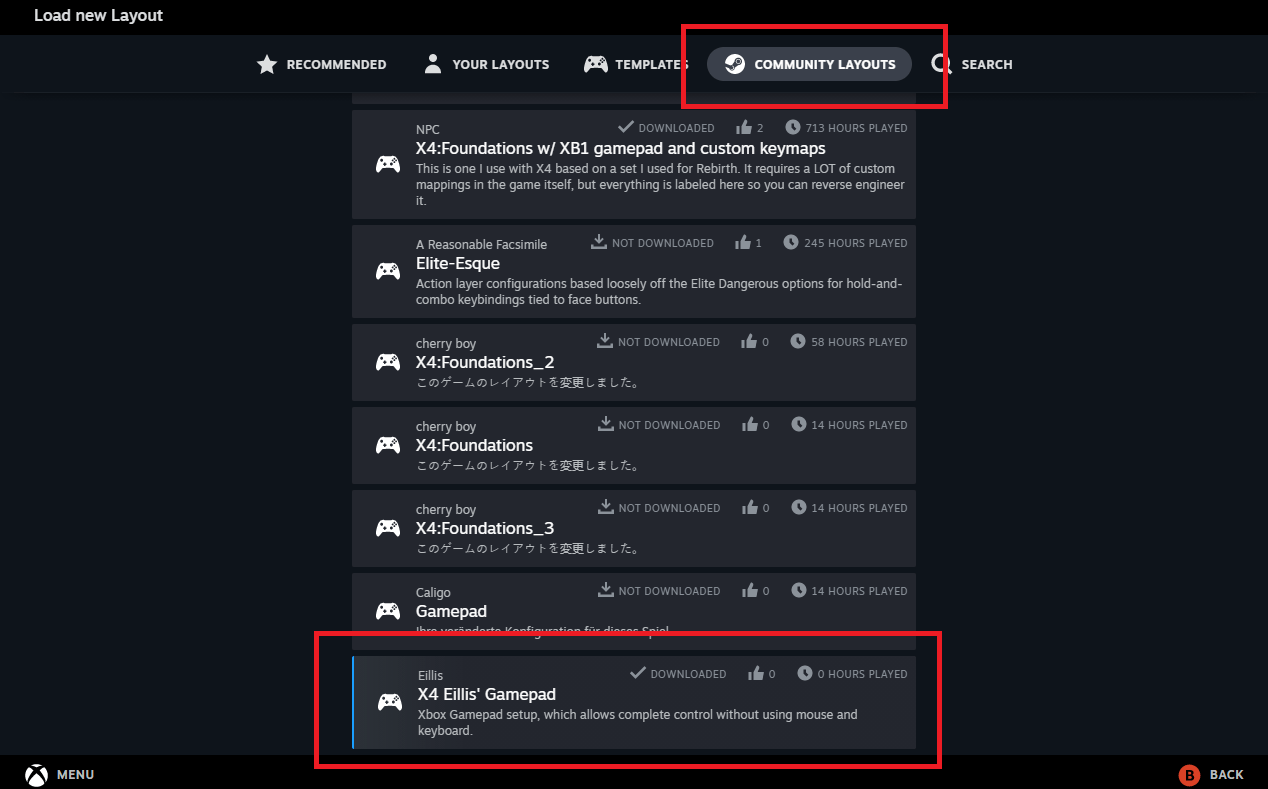
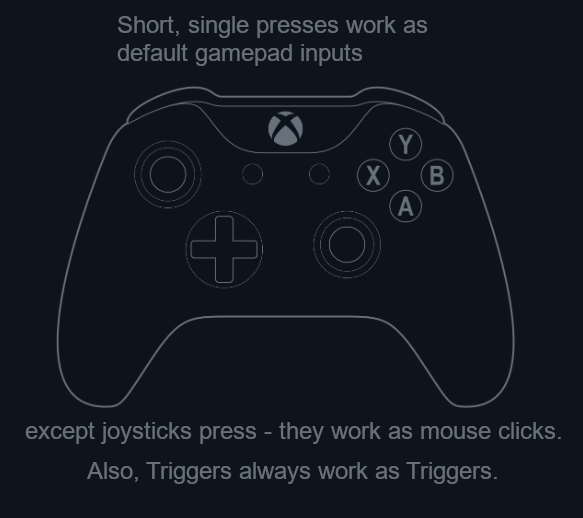
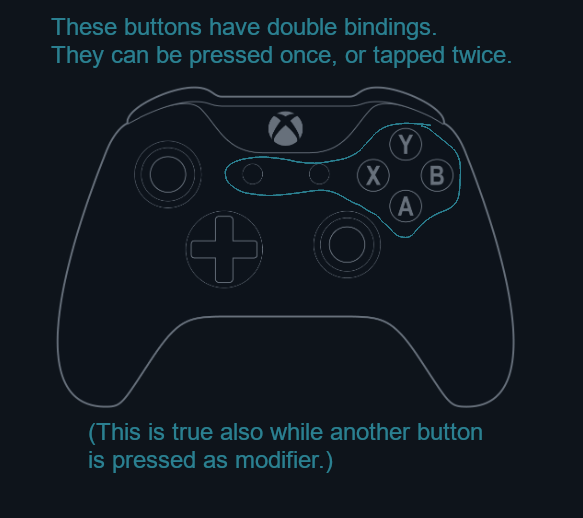
Some buttons can act as “modifiers”. This means, that while you hold them pressed down, some other buttons will change their input.
When no modifier buttons are held:
- A = A button as single press, W key as double press.
- B = B button as single press, S key as double press.
- X = X button as single press, Z key as double press.
- Y = Y button as single press, U key as double press.
- Back = Back as single press, C as double press.
- Start = Start as single press, N as double press.
- Left bumper = Left bumper.
- Right bumper = Right bumper.
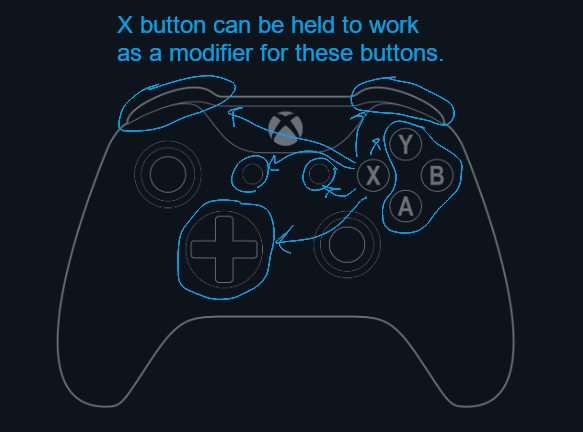
Holding X button generally works like holding Ctrl on keyboard.
- A = Ctrl+A keys as single press, Ctrl+W keys as double press.
- B = Ctrl+B keys as single press, Ctrl+S keys as double press.
- X = (Held as modifier.)
- Y = Ctrl+Y keys as single press, Ctrl+U keys as double press.
- Back = Ctrl+V keys as single press, Ctrl+C keys as double press.
- Start = Ctrl+M keys as single press, Ctrl+N keys as double press.
- Left bumper = Ctrl+L key.
- Right bumper = Ctrl+R key.
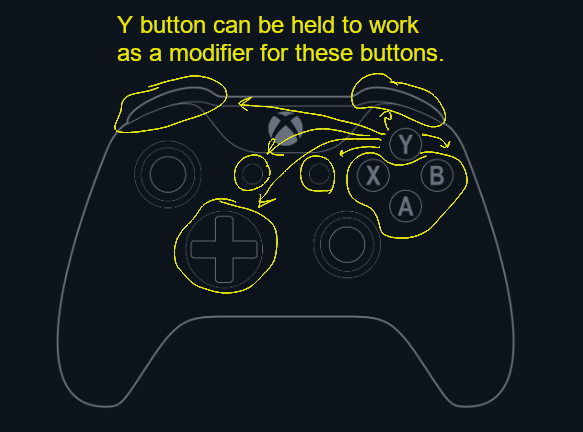
Holding Y button generally works like holding Shift on keyboard.
- A = Shift+A keys as single press, Shift+W keys as double press.
- B = Shift+B keys as single press, Shift+S keys as double press.
- X = Shift+X keys as single press, Shift+Z keys as double press.
- Y = (Held as modifier.)
- Back = Shift+V keys as single press, Shift+C keys as double press.
- Start = Shift+M keys as single press, Shift+N keys as double press.
- Left bumper = Shift+L keys.
- Right bumper = Shift+R keys.
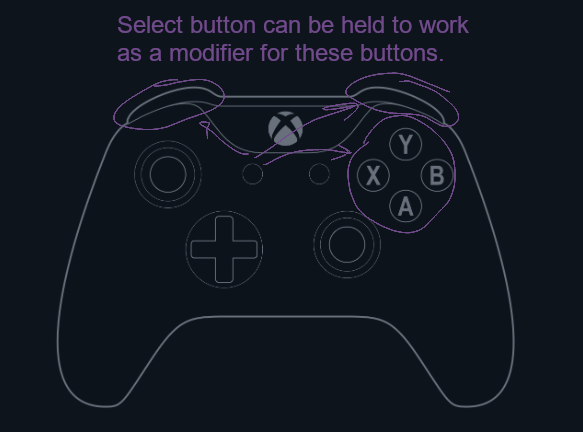
Holding Back turns some buttons into numbers, with double presses being numpads.
- A = 1 key as single press, Num 1 as double press.
- B = 2 key as single press, Num 2 as double press.
- X = 3 key as single press, Num 3 as double press.
- Y = 4 key as single press, Num 4 as double press.
- Left bumper = 5 key.
- Right bumper = 6 key.
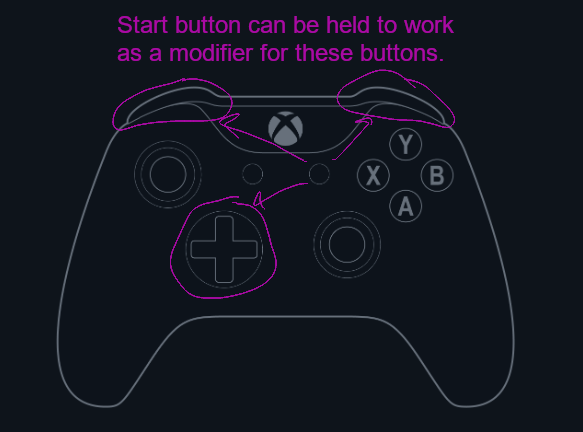
Holding Start turns DPad into F keys.
- DPad Up = F1
- DPad Left = F2
- DPad Right = F3
- DPad Down = F4
- Left bumper = plus key.
- Right bumper = minus key.
- In-game controller settings
Below is a general description how I bind all these gamepad buttons in X4.
You can import them automatically with a file linked at the bottom of this guide.
- Triggers/Joysticks = flying axes.
- Without modifiers:
- A = Acceleration, double press for Boost.
- B = Deceleration, double press for Full Stop.
- X = Deploy Countermeasure.
- Y = Target Hostile, double press for Target Object.
- LB = Primary weapon fire.
- RB = Secondary weapon fire.
- DPad Up = Switch ammunition.
- DPad Left = Scan.
- DPaw Down = Magnet.
- Back = Interact, double press for Quick Action Menu.
- Start = Map, double press for Options Menu.
- Holding X generally deals with weapons and combat systems.
- X + LB = Next primary weapon.
- X + RB = Next secondary weapon.
- X + DPad Up = Aim assist.
- X + DPad Left = Turrets.
- X + DPad Right = Drones.
- X + DPad Down = Flight assis.
- X + Start = Missions.
- Holding Y generally deals with targetting.
- Y + B = Match target speed.
- Y + X = Target lock.
- Y + Start = Property owned.
- Y + DPad = Change target/subsystem.
- Holding Back generally deals with ship systems and interactions.
- Back + A = Travel mode, double press for Autopilot.
- Back + B = Dock, double press for Get Up From Chair.
- Back + X = Comm, double press for Object Info.
- Back + Y = Scanner mode, double press for Long Range Scanner mode.
Since Back + A/B/X/Y/LB/RB act as 1-6 keys, they are also used for NPC interactions. This is additionaly intuitive, considering Back is used for initiating an interaction.
- Holding Start generally deals with camera.
- Start + DPad = Camera Up/Down/Left/Right.
- Start + LB = Cycle camera.
- Start + RB = Target camera.
- Start + LT = Zoom in.
- Start + RT = Zoom out.
- When in map/menu mode, I usually use joystick to control cursor and joystick presses as mouse clicks.
If you’d like to import these settings into X4:
- Download this file inputmap xml.
- Copy it into folder.
<Your documents>/Egosoft/X4/<numbers>/Warning: Replacing your existing inputmap.xml will completely remove your current keybindings.
Also, settings in this file have most keyboard/mouse bindings removed (Except for those emulated by gamepad).





IDK if I’ll be using this guide currently as I’m still trying to figure if the Red Dragon game keyboard works good (it’s condensed and sort of looks like half a keyboard but has a lot of keys from across the row shoved into that space, so, kinda like an numpad with tons of extra buttons). either way , this is a guide I wished existed when I was on my old rig that was more limited in controller options that my current rig (because at that time I couldn’t afford extra controller options and didn’t realize that my life was half complete becuase I didn’t have the ROG Spatha X). Thanks for the guide, regardless.