
This guide explains how to solve a rare but frustrating problem in the dancing minigame where the arrows start to lag. This issue makes it hard to get a good score or even finish the minigame.
Note: This solution was only tested on Windows The10. It might work on Windows 8/8.1, but there’s no guarantee.
More GTA:SA Guides:
- Cheat Codes!
- All Odd Jobs.
- All Collectibles.
- All Vehicle Challenges.
- Ammu-Nation Shooting Ranges.
- All Schools (Driving, Boat, Bike and Flight).
Problem & Causes
In the dancing minigame, you must press the corresponding movement keys to the arrow buttons that are presented in the screen. However, there is a glitch in the game that sometimes will make those arrows start to flicker and lag. You will notice it right at the beggining and it will continue through the whole dance.
For some reason, the game uses a variable that stores the time in seconds since you rebooted your PC (aka. your activity time) as a measure to know how much time passed between each arrow and to calculate your precision. But if your activity time is high, this variable won’t be able to hold all the values (since there’s a limit) and you will get lag. This can go even to the point of the game not even registering the keys you pressed.
Note: This happened in a downgraded version of the game to 1.0 with SilentPatch. Idk if it happens in the most recent patch from Steam, but if yes this guide probably will help in the same way.
If you are a Windows 10 user (I think it happens on Windows 8 / 8.1 too) you probably don’t know about a feature in your OS called “Fast Startup”. This option will make your PC boot much faster by putting it in a state of hybernation instead of shutting it down. But because of this, instead of resetting your activity time, the system will start to accumulate it up to a ridiculous amount of time (my activity time before figuring out a fix was at 8+ days!).
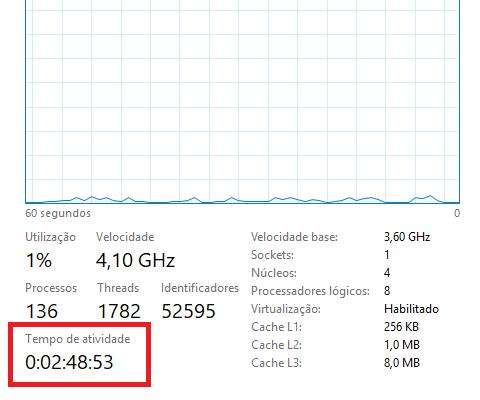
This option is checked by default, but can be disabled to fix this glitch in the game. And that’s what we will teach you in the following section.
The Fix
Follow these steps to disable the “Fast Startup” option on Windows 10:
- 1) Go to Start > Control Panel.
- 2) In the Control Panel, click on “Power Options”.
- 3) On the left menu, click on “Choose what the power buttons do”.
- 4) Click on the link “Change settings that are currently unavailable”.
- 5) Click on the checkbox of the option “Turn on fast startup (recommended)” to disable it.
- 6) Click on the button “Save changes”.
- 7) Restart your PC and check your Task Manager to see if the activity time was reset.
- 7) Profit!
Note: You can enable this option again by marking the checkbox, saving and restarting your PC!
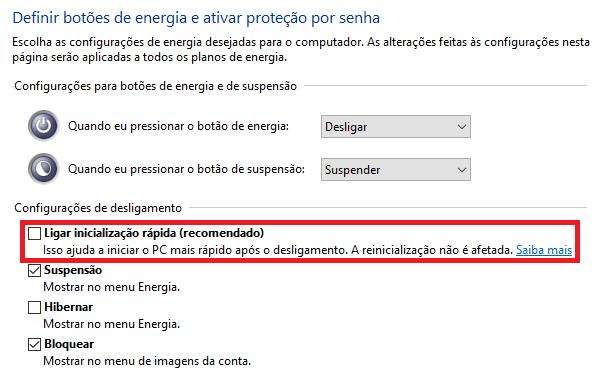
Now just launch Grand Theft Auto: San Andreas and start the dancing minigame. You should see that the arrows are now smooth and without lag! Don’t forget to enable the frame limiter to avoid any more issues in the game.






An extremely helpful article. I was facing so much trouble with the dance minigame because of this bug. It was really frustrating how this started happening all of a sudden when everything was going so smoothly a few days earlier.
Thanks to your help and explanation, I’m finally able to play through the minigame without any more lag. Thank you so much.