
When talking about the effect of Dying Light 2 settings on frame rates, we complained that the frame rate at the minimum settings is almost the same as the frame rate at low ones. After a few experiments, we found out that the settings can be turned even lower, getting a bonus to fps.
Potato Dying Light 2 Below Low If You Have Weak Iron
Textures
To do this, you will have to work directly with the settings file. It is called video.scr and is located in the folder
- C:\Users{username}\Documents\dying light 2\out\settings.
Before experimenting, make a backup of this file.
There are several options in the settings file that are not available in the game menu. With their help, you can increase the frame rate by about 20% relative to the standard low settings.
You can manually control the quality of textures: the TextureQuality parameter is responsible for this, taking the values Low, Medium and High. Parameters must be written in quotes, like this:
TextureQuality("Low").Texture quality can be changed manually if you want to reduce video memory usage. For example, in 4K resolution, memory consumption when changing texture quality changes like this:
- Low quality: 5800 MB VRAM.
- Medium quality: 6100 MB VRAM.
- High quality: 6600 MB VRAM.
At medium quality textures look acceptable, at low quality they look pretty bad.
Here are screenshots of all three settings.
Low

Medium

High Textures

Smoothing
You can disable anti-aliasing: for this you need to register AntiAliasing(0) and AntiAliasingQuality(0) (0 turns off and 1 turns on).
In game settings, anti-aliasing can only be switched to low quality.
Shadows
You can reduce the quality of the shadows – it seems that these options affect performance the most. You need to do this: ShadowMapSize(32) and SpotShadowMapSize(32).
The full config, tuned for high frame rates, looks like this:
RendererMode("d3d11")
AsyncCompute(0)
WindowMode(2)
Resolution(1920,1080) //change to your resolution, numbers must be separated by commas
Scale3D(1.000000)
FSR(0.305000)
Upscaler(0)
Upscaling(0)
Monitor(0)
DisableDWM(0)
TextureQuality("Low")
ShadowMapSize(32)
SpotShadowMapSize(32)
GammaFloat(1.00)
GrassQuality(4)
FrameRate(1)
motion blur(0)
MotionBlurQuality("Low")
FilmGrain(0)
AntiAliasing(0)
AntiAliasingQuality(0)
FogQuality(0)
ReflectionsQuality(0)
ContactShadowsQuality(0)
SpotShadowsQuality(0)
AmbientOcclusion(0)
AmbientOcclusionQuality(0)
ColorBlindMode(0)
GpuFxQuality(0)
VoxelGiQuality(0)
OptSpotsCastShadows(0)And this is how the picture will look compared to low settings.
With Shadows
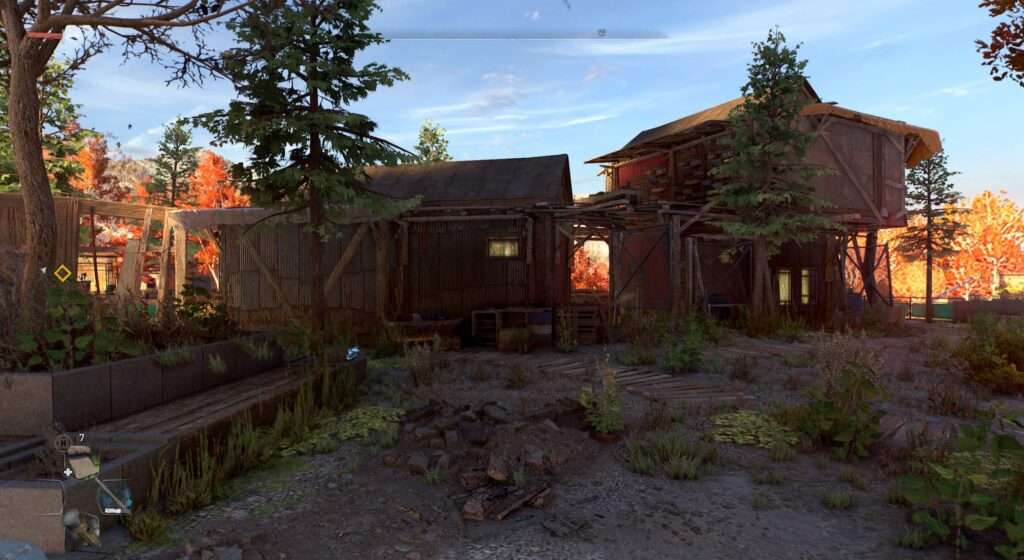
Without Shadows
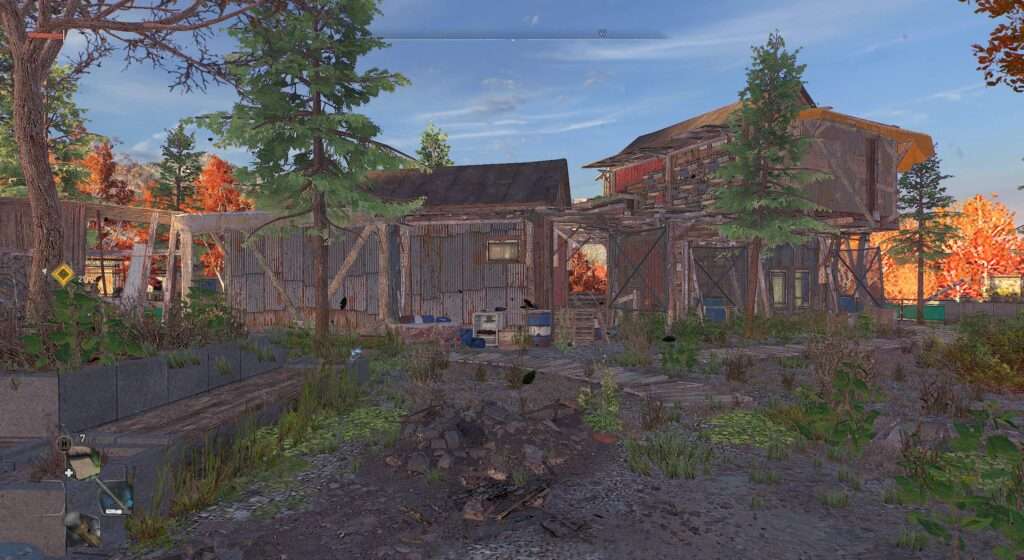
Bonus
Now the bonus: you can increase the frame rate even more.
Pay attention to the Scale3D parameter: it is responsible for the ratio of the actual rendering resolution and the screen resolution set by the player.
By default Scale3D is set to 1.000000. If you set 0.75, then the game will render the image at a resolution equal to 75% of the nominal.
Accordingly, the frame rate will also increase. This method is faster than the built-in supersampling, but the picture looks the worst.
I strongly do not recommend setting Scale3D below 0.85.
True, there is an exception: if you set the parameter to approximately 0.1, then Dying Light 2 will turn into an atmospheric retro game in its own way.

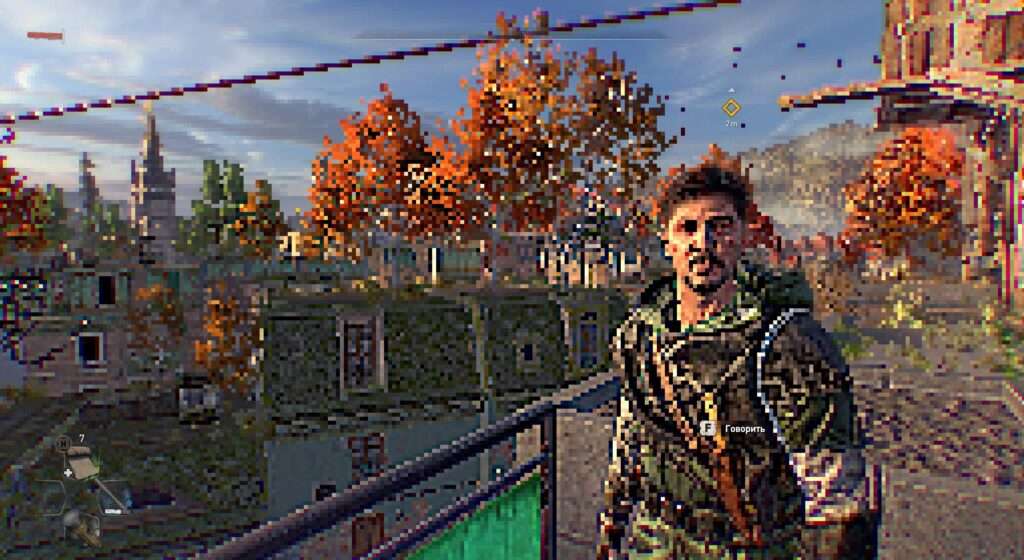
Look around. Isn’t it wonderful here? Be sure to try it, there is definitely something in it.





Be the first to comment