
This guide provides detailed and Casual info about all the buttons and UI of the game, unless they are very obvious.
In case you are a new player/ wonder what a button does or how to find something, I hope it helps you.
Other Don’t Starve Together Guides:
- Guide to the Characters.
- When and How to Find Glommer.
- The Gorge / Quickstart and Beginners Guide.
- New Achievements of The Gorge (Gorge Mastery).
- Detailed Biome Guide / Forest.
- How to Play: Webber.
- How to Play: Wigfrid.
- Twitch Drops Guide.
Play!
After pressing this button, you will have the option to choose between playing offline, (By clicking on “Play Offline” button in the Pop-up) or online, (By waiting, only).
Playing offline you will not have access to Skins, and cannot join other servers. (Obviously).
Browse Games
It will lead you to servers list, that includes two tabs at the right side:
Filters:
- Connection: To find online/ local servers.
- Play style: Choose to see specific server style; There are 4 styles at total; Social, Cooperative, competitive and Madness. Doesn’t matter? press “Any” in the new page.
- Game Mode: Choose to see only Survival,Wilderness, or Endless servers.
- Season: Shows the servers that are currently (Real-Time) at the chosen season.
- PvP: Player vs Player enabled or not.
- Mods Enabled: To see modded servers or not. (Modded servers may cause lags, crashes, or low FPS)
- Password Protected: To choose between public/ private servers.
- Server Types – Hosted: The server is dependent on whether or not admin is playing (Joined) or not; If they quit, the server will be closed. Dedicated: The server is not dependent on admin, but on their computer. With high chances, this servers will stay online for longer. (Klei dedicated servers have special colored titles in front of them.)
- Previously Visited: To find a server you’ve played on before. (If the world in that server regenerates, or if the server restarts, the server will no longer show up if you turn this filter “on”)
- Friends: To show/ don’t show servers with your Steam friends (Currently) playing on them.
- Steam Groups: If you are part of a [Steam] group associated with this game, you can turn this filter on to see the related server.
- (Rest Is obvious)
- Clicking “Reset Filters” will restore the default settings.
Details:
Choose a server (Single left click on it) from the list, to respectively see:
- 1. Server’s Name,
- 2. Server’s Description that is written by its admin,
- 3. Mod: Shown by a wrench logo; It will provide shortcuts to workshop.
- 4. View Tags: Shown by a tag logo; Provides info about server’s language, if vote-kick or caves enabled, etc.
- 5. View World: Shown by a globe; Will open the world settings page, that is edited/ not by the admin when they created the server. (To see if hound attacks is enabled, for example.)
- 6. View Group Profile: Shown by a red flag; It will lead you to Steam, to the associated group page.
- 7. View Players: Shown by anonymous avatar; To see which players are currently playing in the server. The con-rod in front of the player’s name, will lead you to their profile page at Steam, if clicked.
- 8. Toggle Server Name: Shown by some stars (*) ; To show the selected server’s name as stars (*).
- 9. The question mark in front of Endless, Survival, Wilderness, will provide more info about these topics.
- 10. Season.
- 11. How many in-game days the server is advanced.
To join a server, select the server from list by a left click, and then press Join button. Or double click on the server name at the list.
Host Game
It will lead you to the page where you create your own server, to play online/ offline, alone/ together. At the left side, you have 5 slots; Each of them holds a unique world you’ve created.
To start creating a world, first choose a home slot.
The world making page includes these tabs and options.
Settings:
- Choose Server Play style.
- Publicly visible server name. (Depending on settings).
- Publicly visible Description. (Depending on settings).
- Choose to make server Public, Friends Only, Local Only. or Steam Group.
- Enter a password. (You don’t need to remember it if you are not gonna share it, since you can Resume World without entering it again/ or can simply delete the password later).
Forest:
Here you can customize the upper world or just leave it default. These settings belong to the upper world, which includes all biomes, but doesn’t affect caves.
Caves:
“Add Caves” will create a similar page in the “Forest” tab, but it only allows you to modify underworld settings. To enable caves and run the server without any problems (Crash/ Lag/ FPS drops) , you will need a good amount of PC resources and decent specs.
You can click “Remove Caves” button in the same page, to disable it for your server.
Rollback:
Shows 5 different in-game dates, to choose from and load the selected date. It will ask for conformation first. (Y/N)
Item Collections
First Page
- History of Travels: Shows all past events that were once live in this game, and the related achievements. If you’ve participated at any, it will also show your progress.
- Recent Discoveries:
Shows the last Item/ Chest you’ve received. - Spools:
Shows the amount of Spool you currently have. - Often Killed By:
Informs which mob/ condition you’ve failed to most. (It’s not very accurate.) - Friendliest Friend:
Picks a usernames between players you’ve played with most, and shows. (It’s not very accurate.)
Curio Cabinet
Wardrobe: Here you can pick a character to customize their outfits. (Elegant survivor head items can only be found here and in Steam inventory.)
After clicking on a character, in the new page, At the right side of the screen, Above the default avatar of the character’s head, there are buttons (Filters):
A. The save Icon near the Spool image: shows the “Clothing Presets”. After customizing your looks for the current character, click on it and pick a slot to save the current set, for easy access later in the game/ fast clothing switches; You can choose (wear) a set by clicking on the green tick.
B. Head – Shows the Skins that affects character’s overall appearence, including head and hair. (Rarity: Only Elegants and Heirloom Elegants.)
C. Body – Shows outfits from all rarities that affect the body. (Sometimes they are overalls)
D. Hands – Shows gloves.
E. Legs – Shows pants.
F. Feet – Shows shoes.
The “Undo Changes” button below the character’s model, will only undo the current modifications. (It will not remove all outfits.)
You don’t need to manually change your modifications (Except when you are saving presets). If you are done customizing, click “Accept Outfit” at the left side. You may need to adjust filters again in each section.
Belongings:
Shows the Skins for tools, weapons, wearings, pets and buildings. The cart logo near the scroll, will take you to shop, and adjust the filters of it automatically, based on the item you are currently viewing.
Emotes:
These are the animations like dances that your character performs at public. (Psst! you don’t need to write a command in chat to do emotes; there is a mode for that.)
Emoticons:
These are the emojis you send at in-game chat. Can be used by writing the command that is described in the same page, or by using mods.
Portrait Frames:
Shows and selects the background image for the characters. (Select for each character, by using the arrows under the model.)
Profile Icons:
Shows and selects the tiny avatar near the background, for the characters. (Select for each character, by using the arrows under the model.)
Vignettes:
Shows and selects the images shown in all loading screens. (Apart from the one when you start the game.) Select which photos to be shown by clicking on them on the right side. Green check means it’s selected.
If more than one photos selected, game will randomly choose and show on each time.
Filters:
- Owned Filter, With Chest logo: If turned on, will show only the items you own, if turned off, will show all related and available Skin items.
- Weaveable Filter, With Spool logo: If turned on, will show the items that can be weaved using your Spools. If turned off, you will also see items that cannot be weaved by Spool.
- Survivor Filter: If enabled, will only show items that are introduced to belong to a specific character. (Which is the one you are currently modifying.)
- Sort Mode: Sorts items by:
- Owned Count: (It’s good for finding duplicates.)
- Release Date: Sorts based on item’s release date. (Good for finding event items.)
- Rarity: To find most precious items.
- Name: To find a specific item.
Buttons:
- Unravel: Takes (Deletes) the selected Item from your inventory, and gives back the mentioned amount of Spool.
- Weave: Takes mentioned amount of Spool from you, and unlocks the item.
- Con-rod: Will take you to Steam community market, associated with the selected item.
- Ensemble: If you see this button when selecting an item, it means that the item is part of a collection, that if it’s completed (Collected all related items), it will reward you with the mentioned item. To see the collection items and the reward, click on this button and read the pop-up.
Treasury
Shows Chests. (It’s often empty, unless there is an event running.)
History
Encounters:
- To find/ remember a player you’ve played with before in a server.
- “View Player” Button will lead to selected player’s Steam profile.
- “Remove Player” Will delete their history from this page.
Obituaries:
Recorded history of your fails (Deaths) with info about the server you’ve played in, the cause and in-game survival days.
Trade-Inn
The con-rod icon on the right side will take you to Steam community market, all items for DST.
Your owned trade able items is shown in the left side. You need to pick at least 6 of them, and click Trade button to receive only 1 item in higher quality. The trade is between you and the game.
(Using this trade section is not recommended.)
Redeem Codes
If you’ve purchased a If you’ve purchased a merchandise that promised an in-game code, then you should enter that code here to receive an exclusive item/ Skin.
Shop
You can adjust the filters at left side.
“Buy Now” buttons will cause a Steam Transaction pop-up.
Options
Settings
Input Device: Select the device you are playing with. If a controller is connected, it will show up here.
Vibration: Enable or disable camera vibration.
Sound FX Volume: Sounds of button pressing, and all in-game action sounds. (Such as chopping a tree.)
Music Volume: Default game’s music. (Will play time to time in-game, not always.)
Ambient Volume: Background noises of birds, water, wind, etc.
Show Passwords: Whether or not to display passwords in filtered star (*) format, when creating servers, or joining one.
Auto Subscribe Mods: If enabled, will download all the related server mods that are enabled in a modded server, if you join it. Otherwise, you will need to manually download them from Steam Workshop.
Wigfrid’s Umlauts: When the character Wigfrid is quoting, and mentioning the letter O, she will mention it as Ö if the this option is enabled. Otherwise you will never see the letter Ö.
HUD Size: Determine the size of the crafting and inventory tab in-game.
Data Collection: Read the Privacy Policy for more info. By default, it’s on, otherwise, you will not be able to play online.
Screen Shake: Choose if screen shakes when giants moving nearby or the player is taking damage.
Distortion: To enable/ disable distortion of in-game animations/ images.
Bloom: To enable/ disable bloom of in-game animations/ images.
Full Screen: If enabled, has 3 sub-settings: Resolution, Display and Refresh rate.
Small Textures: It’s the quality of textures; if you have high spec PC, turn it off, otherwise, turn it on.
Notebook Mode: Another option that reduces details of some animations/ images in-game. Enable For low spec PC.
Controls
The only notable option here is the Attack and Force Attack settings. If you don’t want to press two different buttons to attack something, simply change both of these to a single button (Recommended, F). It may cause some problems (Like attacking walls when nearby) but you will get used to it eventually.
Mods
Get Mods: Shows mods that you may/ not own. Clicking on any of their names/ “More Mods” button will lead you to Steam workshop.
Server Mods: These are attached to your server/ world, and others can’t join if they didn’t subscribe to them, if enabled.
– Shows server mods that you’ve currently subscribed to.
Client Mods: These are your personal mods that you can carry to all other servers.
- Shows client mods that you’ve currently subscribed to.
- To enable/disable any of mods, check/clear the checkbox near it.
- The bolt logo under the mods name indicates if it’s configurable or not. If it contains a bolt logo, click on the mod, and then at the right side of the screen click on the bigger bolt logo to configure the mod.
- The more info button (Globe Logo) at the right side of screen, Takes you to the mod’s Steam workshop page.
- The sweep logo at left side will delete (Unsubscribe) all your mods in all sections; It will ask for confirmation first (Y/N)
- The three arrows logo near the sweep, will update all your subscribed mods. It will also ask for conformation first. (Y/N)
Main Menu
Under the Quit button, there are 4 shortcuts:
Data – Will take you to your documents – Klei – DoNotStarveTogether file at your PC. (These are backups and hosted worlds.)
Account – Will take you to Klei’s official website, to register, manage your Klei account and it’s settings.
Forum – Will take you Klei’s official forums.
Games – Will take you to Klei’s developer page at Steam.
The rest of the windows shown at right side, are updated regularly, and have different functions and shortcuts attached to them. It’s simply game’s newspaper; You can notified from here, if a new events, twitch drop, updates or sales available.

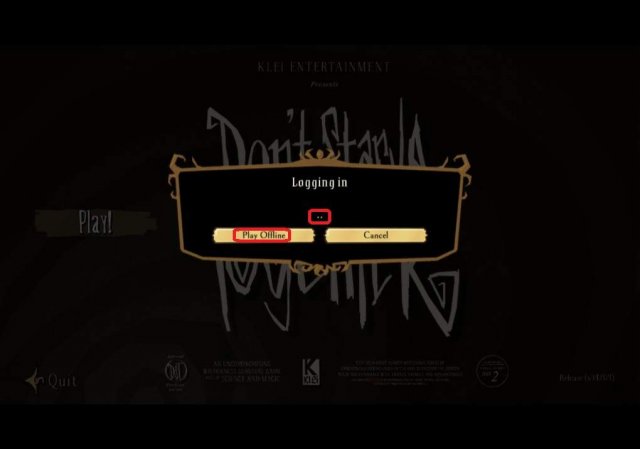
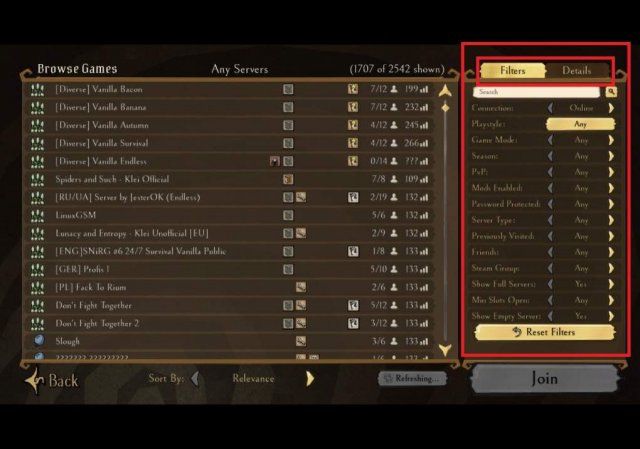




Be the first to comment